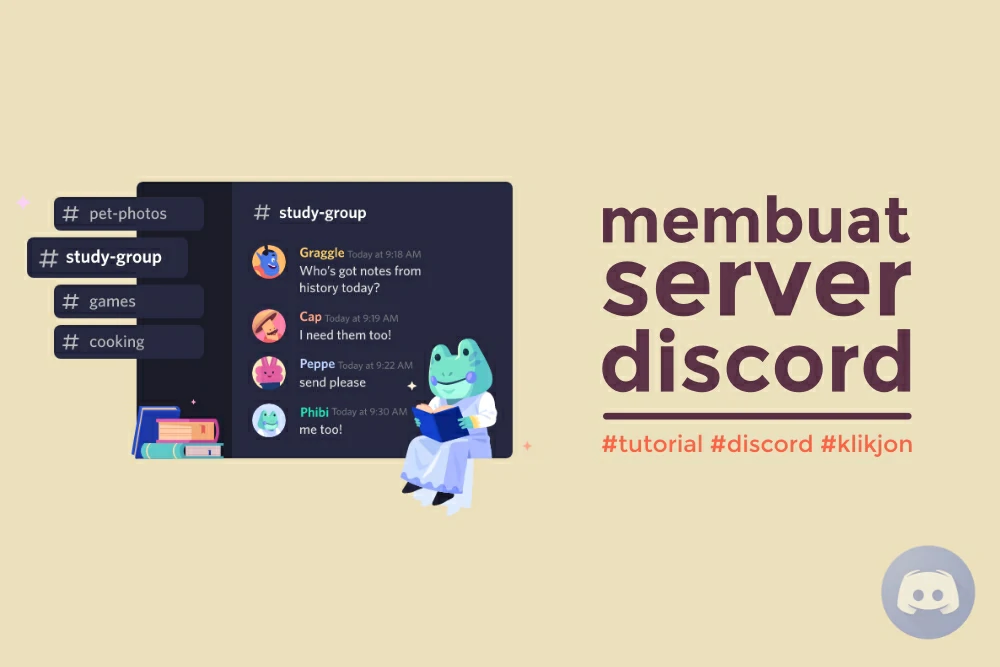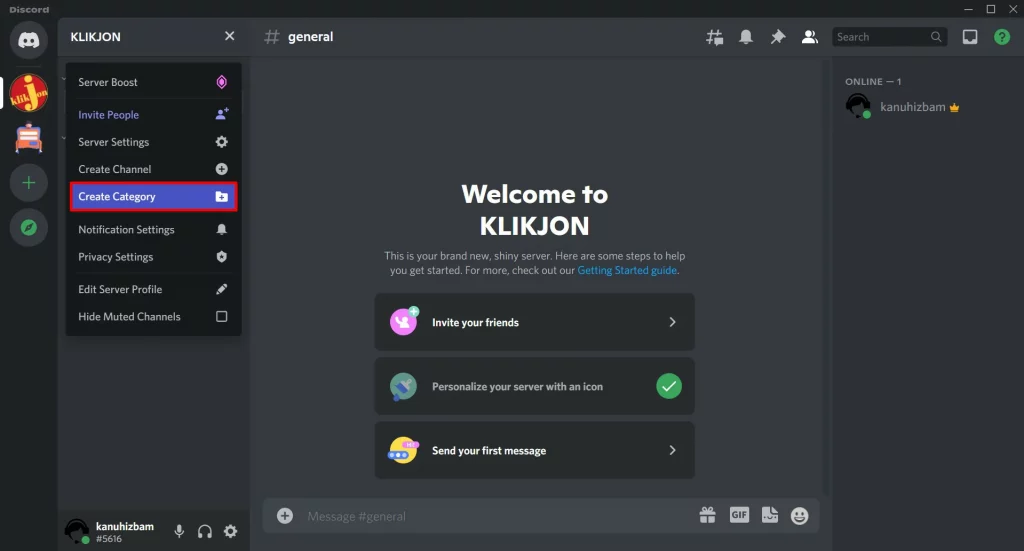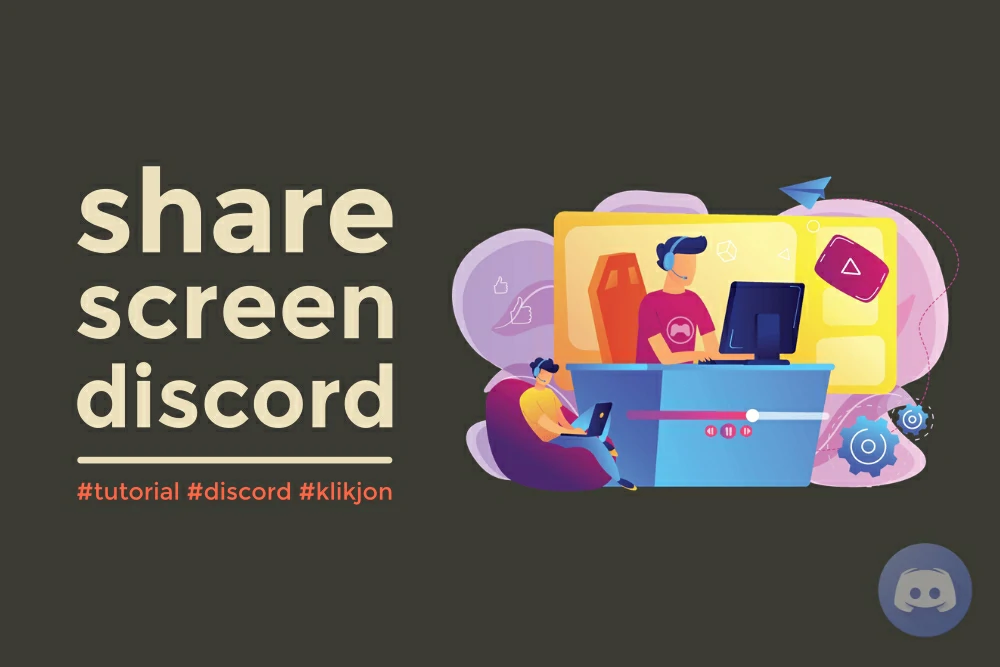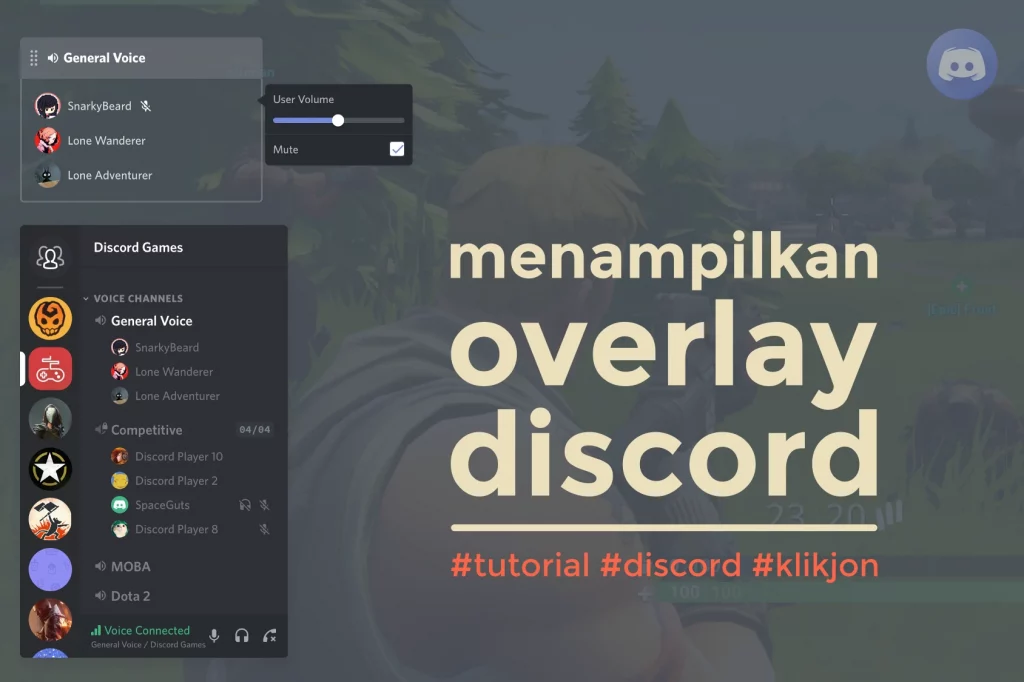Merinci tutorial cara membuat server Discord, sekaligus cara mengatur konfigurasi hingga mengelolanya.
Belakangan ini, Discord menjadi satu alternatif untuk membuat sebuah forum berbincang secara online.
Beragam fitur yang unik di dalamnya juga membuat aplikasi ini banyak digunakan oleh banyak kalangan.
Salah satunya, Discord menjadi aplikasi favorit para gamer karena bisa menjadi media komunikasi di game-game online yang belum memiliki fitur voice chat.
Selain itu, ada juga yang menggunakan Discord sebagai kelas online ataupun meeting. Secara, fitur sreen sharing di dalamnya bisa menjadi alternatif dari aplikasi Zoom dan semacamnya.
Nah, jika kamu ingin membuat sebuah forum menggunakan Discord, maka kamu perlu membuat server sendiri dan mengajak teman-teman kamu untuk bergabung.
Adapun caranya, simak saja tutorial cara membuat server di Discord berikut ini!
DAFTAR ISI:
Membuat Server di Discord
Untuk mulai membuat server, tentu saja kamu harus memiliki akun Discord terlebih dahulu.
Kalau sudah punya, maka bisa ikuti langkah-langkah berikut ini:
1. Klik tombol + (Add a Server)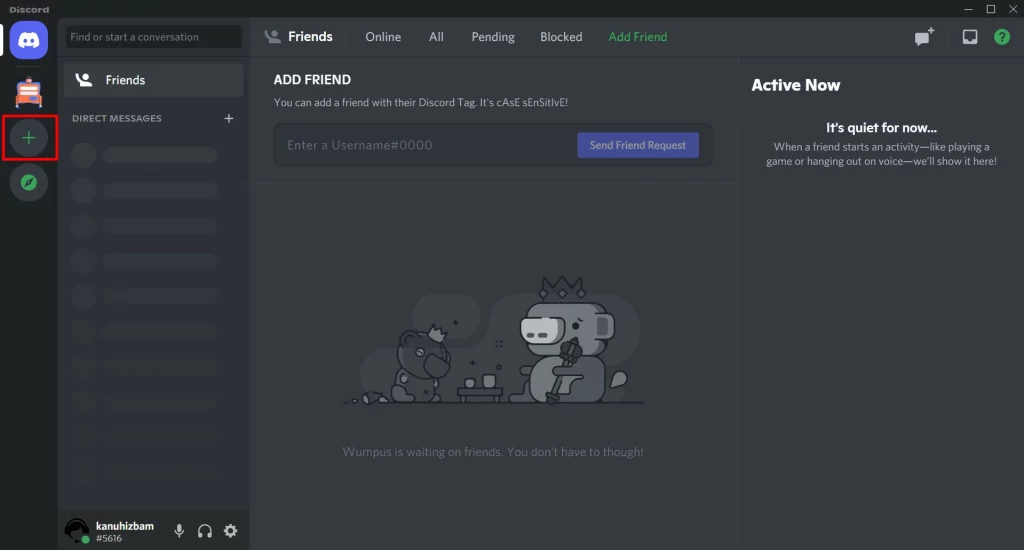
Langkah pertama untuk membuat server baru adalah klik tombol + (Add a Server) yang berada di menu navigasi sebelah kiri.
Buka dulu aplikasi Discord di PC atau laptop dan login ke akun kamu. Selanjutnya, kamu akan menemukan tombol PLUS (+) di menu navigasi sebelah kiri.
2. Create a server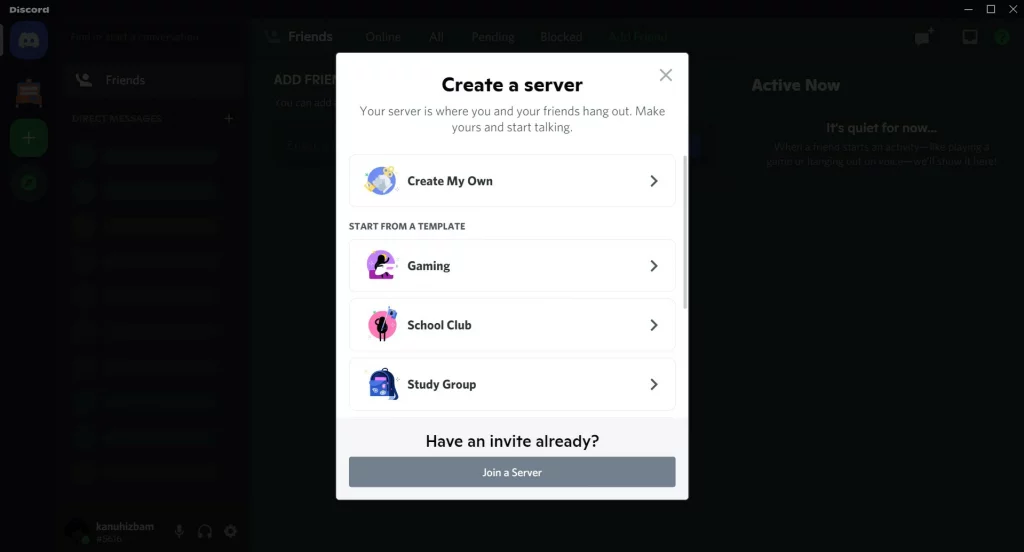
Setelah muncul pop-up Create a server, maka kamu bisa memilih template yang sesuai dengan kebutuhan kamu, mulai dari Gaming, Friends, Artists and Creator, dan lain sebagainya.
Namun, jika template yang disediakan tidak sesuai dengan kebutuhan kamu, maka kamu bisa memilih opsi Create My Own, di mana kamu akan mengatur server secara mandiri.
Sebagai contoh, di sini Saya akan memilih Create My Own supaya penjelasannya bisa lebih umum, karena pengaturan di dalamnya sebenarnya tidak jauh berbeda.
3. Tell us more about your server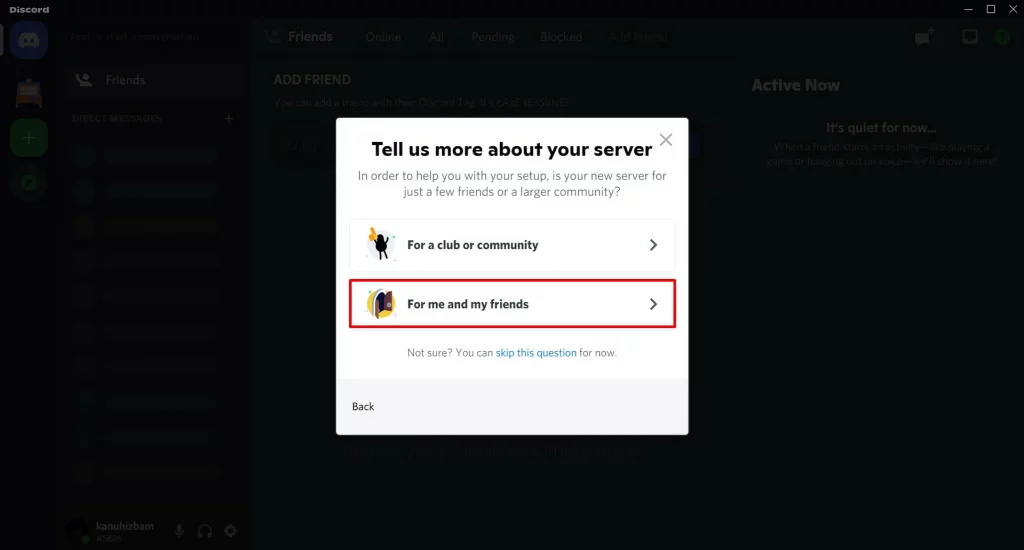
Pada pop-up Tell us more about your server, kamu bisa memilih dua opsi yang disediakan.
Jika kamu ingin membuat server untuk sebuah klub atau komunitas yang lebih luas, maka bisa pilih For a club or community.
Namun, jika kamu ingin membuat server untuk kalangan teman-teman dan circle kamu saja, maka bisa pilih opsi For me and my friends.
Sebagai contoh, di sini Saya akan memilih opsi For me and my friend saja.
4. Customize your server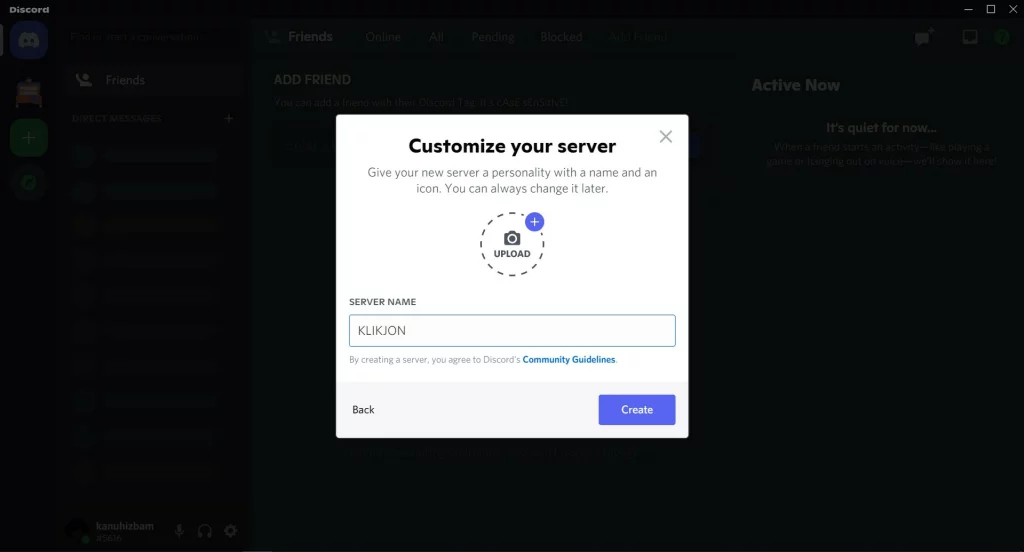
Pada pop-up Customize your server, kamu bisa mengatur foto profil dan nama untuk server baru kamu.
Untuk mengunggah foto profil, klik saja icon UPLOAD dan pilih foto atau gambar dari PC atau laptop kamu.
Di bawahnya, masukkan nama server yang ingin kamu gunakan.
Kalau sudah, klik tombol Create.
5. Server kamu sudah jadi
Sampai tahap ini, server kamu sebenarnya sudah jadi.
Namun, pastinya ada step-step lanjutan untuk meng-konfigurasi pengaturan server sesuai dengan kebutuhan kamu.
Selain itu, kamu juga perlu melakukan beberapa hal, seperti membuat role, menambah kategori, menambah channel, dan mengundang teman-teman kamu untuk bergabung ke dalam server.
Maka dari itu, kamu bisa melanjutkan ke poin-poin berikutnya.
Mengatur Role di Server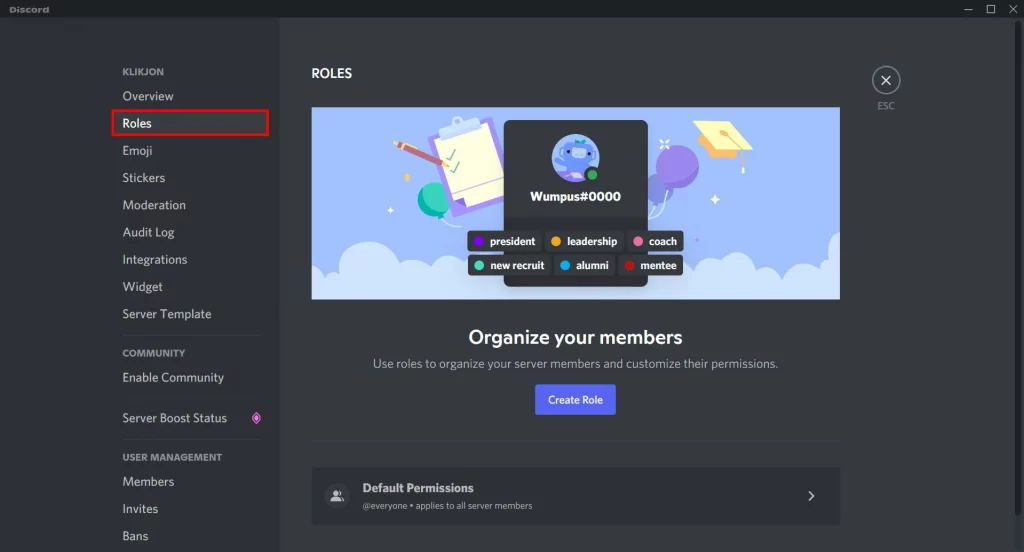
Role adalah salah satu fitur yang ada pada server Discord, di mana role ini berfungsi untuk mengatur setiap anggota server sesuai dengan peranannya masing-masing.
Bisa dibilang, role ini adalah semacam “jabatan” dari setiap anggota server, di mana setiap role memiliki hak dan kewajibannya masing-masing dalam pengelolaan sebuah server.
Biasanya, dalam server yang berisi komunitas luas terdapat 3 role, yaitu: admin, moderator, dan anggota.
Untuk membuat dan mengatur role, kamu bisa masuk ke Server Setting, lalu klik pada bagian Roles.
Nah, karena pembahasan mengenai pengaturan role ini cukup panjang, maka Saya buat pada artikel tutorial terpisah.
Untuk lebih lengkapnya, kamu bisa baca artikel berikut: Cara Membuat Roles di Server Discord.
Menambah Kategori Baru
Setelah membuat dan mengatur role dalam server, maka kamu juga perlu kiranya mengetahui bagaimana cara menambah kategori baru di server Discord.
Adapun caranya, kamu bisa ikuti langkah-langkah berikut ini:
Langkah #1: Buka dulu server yang telah kamu buat.
Langkah #2: Klik icon V yang ada di samping nama server di bagian atas.
Langkah #3: Lalu, pilih opsi Create Category.
Langkah #4: Masukkan nama kategori di kolom, lalu klik Create Category.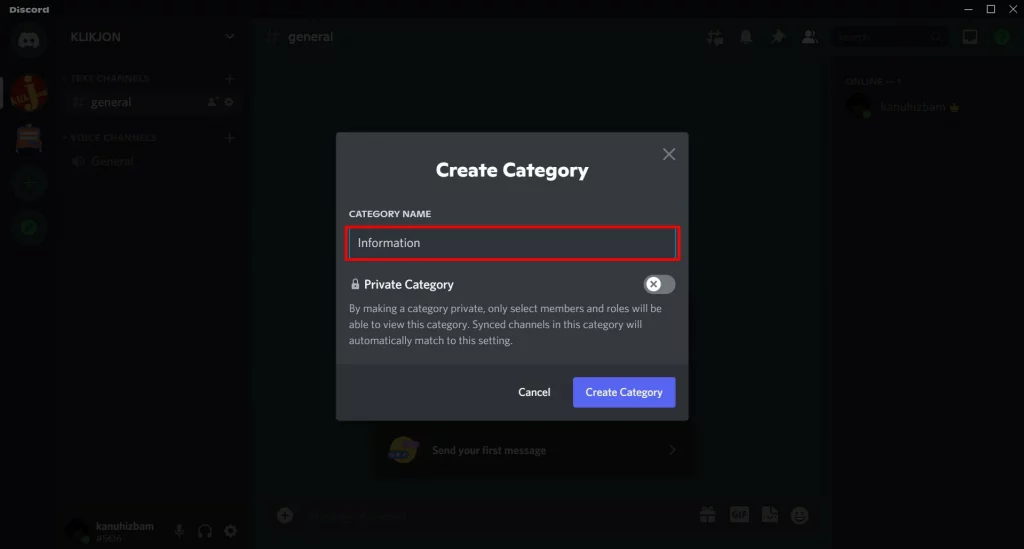
Langkah #5: Apabila kamu mengaktifkan opsi Private Category, maka akan ada step tambahan, yaitu menentukan siapa saja yang bisa mengakses kategori private tersebut.
Dalam server Discord, kategori adalah kumpulan menu induk yang berada di menu navigasi sebelah kiri, yang biasanya di bawahnya ada daftar channel-channel.
Biasanya, ketika server pertama kali dibuat secara default sudah ada 2 kategori, yaitu: TEXT CHANNEL dan VOICE CHANNEL.
Namun, kamu juga bisa menghapus 2 kategori bawaan tersebut dan membuat kategori-kategori baru sesuai keinginan kamu.
Menambah Channel Baru
Selain kategori, kamu juga bisa membuat channel baru.
Channel di Discord adalah saluran yang memungkinkan para anggota grup untuk berdiskusi di dalamnya berdasarkan topik.
Adapun untuk membuat channel, langkah-langkahnya berikut ini:
Langkah #1: Pertama, buka server yang telah dibuat.
Langkah #2: Klik icon + yang ada di samping salah satu kategori dalam server kamu.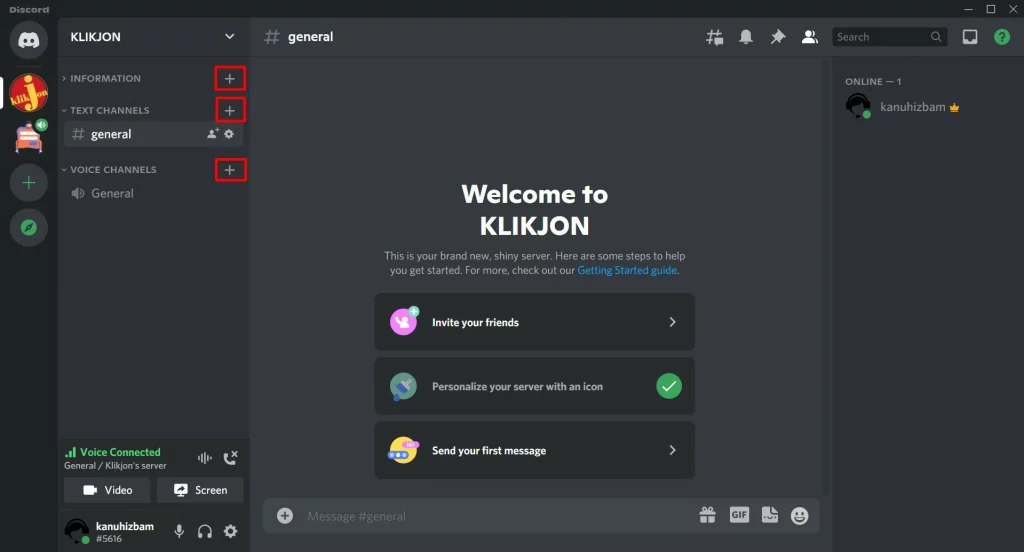
Langkah #3: Selanjutnya, pilih tipe channel yang ingin kamu buat, Text Channel atau Voice Channel.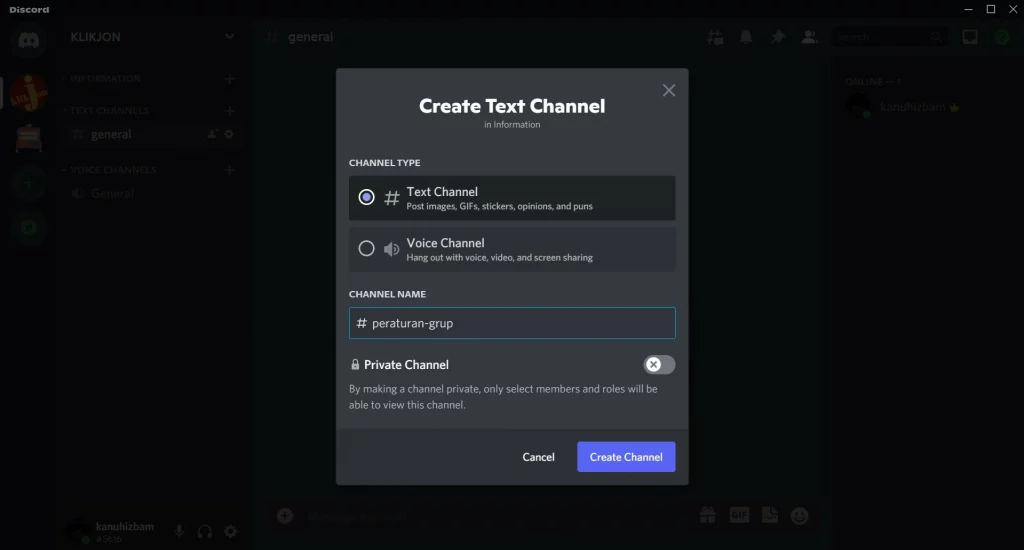
Langkah #4: Di bawahnya, masukkan nama channel di kolom yang disediakan.
Langkah #5: Kalau sudah, klik tombol Create Channel.
Langkah #6: Jika kamu mengaktifkan opsi Private Channel, maka akan ada step lanjutan, yaitu menentukan siapa saja yang dapat mengakses channel tersebut.
Ada 2 tipe channel yang bisa kamu buat, yaitu text channel dan voice channel.
Text channel adalah saluran yang digunakan untuk diskusi antar anggota server berupa pesan chat.
Adapun voice channel adalah saluran yang memungkinkan anggota grup berdiskusi dengan panggilan suara secara bersama-sama.
Voice channel inilah yang biasa digunakan untuk keperluan media komunikasi para gamer ketika bermain.
Baca juga: Cara Share Screen di Discord via PC dan HP
Konfigurasi Pengaturan Server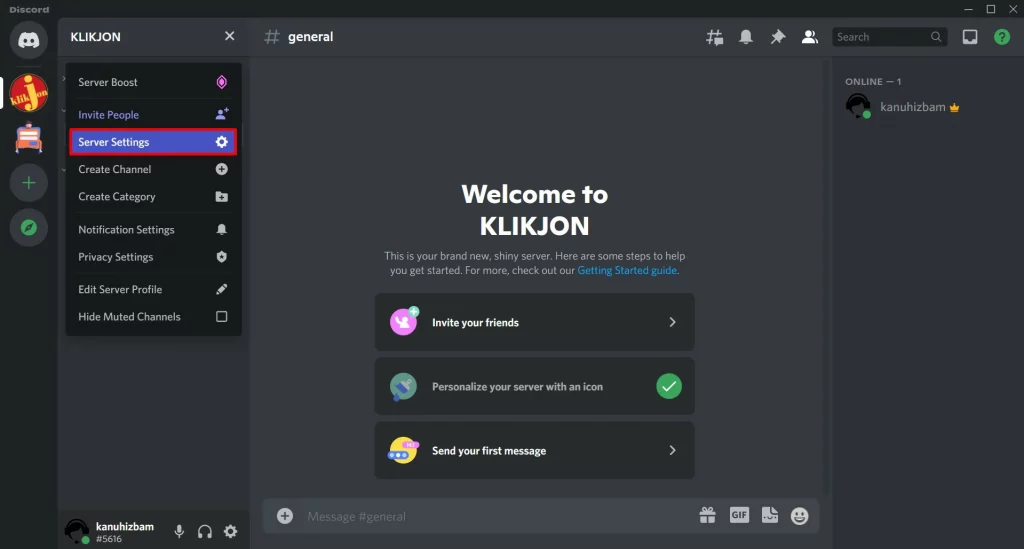
Setelah sampai tahap membuat kategori dan channel, maka sekarang waktunya meng-konfigurasi pengaturan server.
Untuk menuju ke Pengaturan, klik icon V yang ada di samping nama server, lalu pilih Server Settings.
Di situ ada banyak sekali pengaturan server yang bisa kamu konfigurasi sesuai kebutuhan.
Namun, di sini kita akan membahas beberapa pengaturan basic saja terutama bagi kamu yang masih pemula dalam membuat server.
A. Overview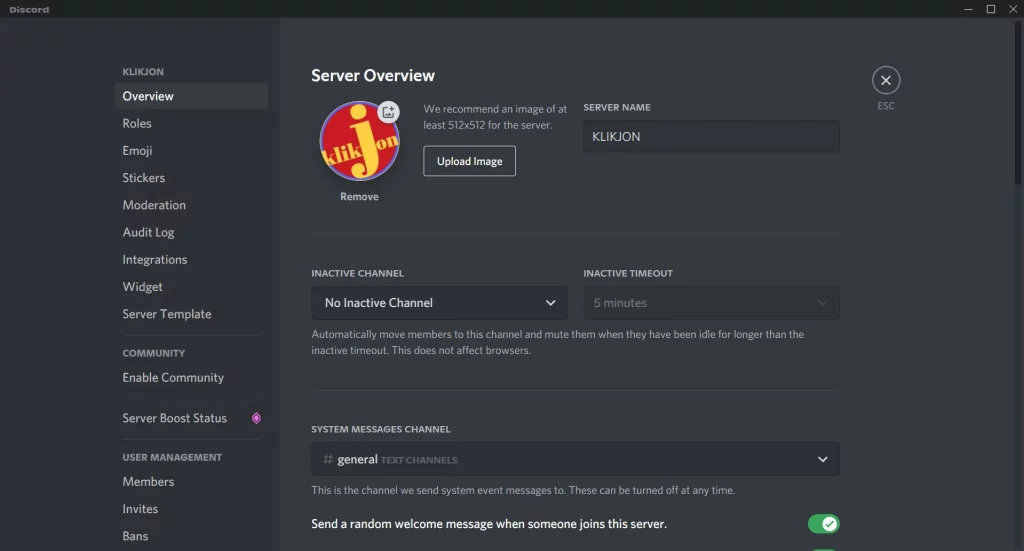
Dalam menu Overview, kamu akan menemukan banyak sekali konfigurasi. Maka, berikut ini penjelasan masing-masing opsi yang bisa kamu sesuaikan dengan kebutuhan.
1. Pengaturan Profil
Di bagian paling atas, kamu bisa mengatur profil untuk server kamu.
Kamu bisa mengubah mulai dari foto profil dan nama server di sampingnya.
2. INACTIVE CHANNEL dan INACTIVE TIMEOUT
Di bagian bawahnya, kamu akan menemukan pengaturan INACTIVE CHANNEL dan INACTIVE TIMEOUT.
Inactive Channel ini berfungsi jika ada anggota yang terdiam dan tidak melakukan aktivitas apa-apa (AFK) selama melakukan panggilan bersama, maka anggota tersebut secara otomatis akan dipindahkan ke channel yang dipilih.
Nah, di pengaturan Inavtive Channel tersebut kamu bisa memilih di channel mana para anggota yang AFK (away from keywoard) ini ditempatkan.
Adapun Inactive Timeout adalah batas waktu ketika seorang anggota terdiam lalu secara otomatis dipindahkan di channel yang dipilih.
Jadi, misal kamu memilih opsi Inactive Timeout ini selama 5 minutes, maka jika ada anggota yang tidak ada aktivitas selama 5 menit akan secara otomatis dipindahkan ke channel yang dipilih.
Meski begitu, fitur ini bersifat opsional. Kamu juga bisa menonaktifkan saja pengaturan ini dengan memilih No Inactive Channel.
B. Moderation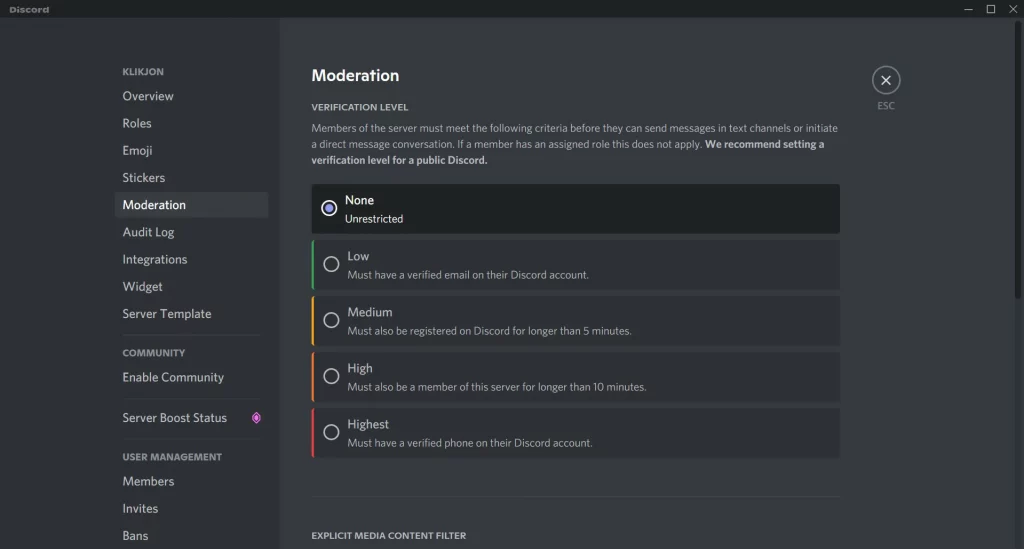
Setelah meng-konfigurasi pengaturan di Overview, sekarang klik menu Moderation di menu navigasi sebelah kiri.
Di situ, kamu juga dapat mengatur beberapa bagian penting sebagaimana berikut.
1. VERIFICATION LEVEL
Verification Level adalah pengaturan untuk menentukan syarat yang harus dipenuhi seseorang agar dapat masuk menjadi anggota server.
Di situ ada beberapa opsi. Berikut penjelasannya:
| None | Tidak ada syarat tertentu. |
| Low | Pengguna harus memiliki email yang terverifikasi di akun Discord mereka. |
| Medium | Pengguna harus terdaftar di Discord minimal setelah 5 menit. |
| High | Pengguna baru bisa diterima menjadi anggota server setelah 10 menit mendaftar. |
| Highest | Pengguna harus memiliki nomor HP yang terverifikasi di akun Discord mereka. |
2. EXPLICIT MEDIA CONTENT FILTER
Explicit Media Content Filter adalah pengaturan untuk menyaring konten-konten yang dikirim oleh seluruh anggota server.
Bilamana ada seorang member mengirim konten-konten eksplisit yang tidak baik untuk anak-anak, maka secara otomatis konten tersebut akan terhapus.
Nah, di situ kamu bisa memilih salah satu di antara beberapa opsi untuk mengatur hal tersebut. Berikut penjelasannya:
| Don’t scan any media content. | Jangan pindai konten media apapun. Artinya, semua file yang dikirim boleh masuk meskipun mengandung eksplisit. |
| Scan media content from members without role. | Pindai file media yang dikirim oleh anggota biasa saja yang tidak termasuk dalam role. |
| Scan media from all members. | Pindai semua file media yang dikirim oleh semua anggota, termasuk admin, moderator, atau role lainnya. |
3. 2FA REQUIREMENT FOR MODERATION
2FA adalah singkatan dari 2 Factor Authetication, yaitu sebuah metode untuk mengkonfirmasi identitas dengan menggunakan kombinasi antara dua faktor yang berbeda.
Ini merupakan sistem keamanan yang sangat disaranakan untuk diaktifkan, apalagi jika server kamu memiliki banyak moderator.
Baca juga: Panduan Cara Menggunakan Discord untuk Pemula
Menambah Anggota Server
Setelah melakukan berbagai konfigurasi di pengaturan server, maka sekarang waktunya untuk mengundang teman-teman kamu untuk bergabung ke dalam server.
Adapun caranya, secara singkatnya sebagai berikut:
Langkah #1: Buka dulu server yang telah kamu buat.
Langkah #2: Klik icon V yang ada di samping nama server kamu di bagian atas.
Langkah #3: Pilih opsi Invite People.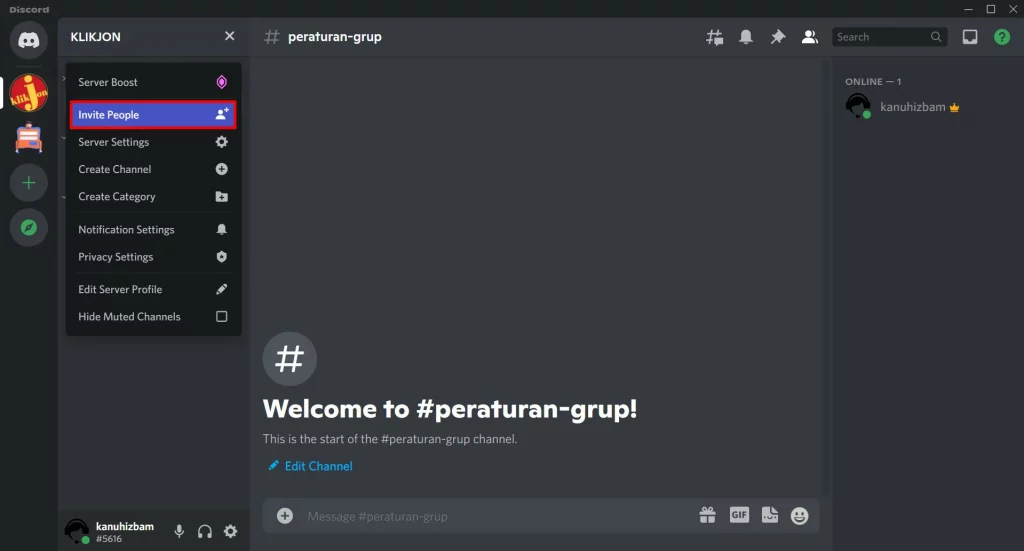
Langkah #4: Di situ, kamu bisa copy link dan mengirimkannya ke teman-teman kamu.
Langkah #5: Jika teman kamu meng-klik link tersebut, maka ia akan langsung diarahkan ke server Discord kamu.
Begitulah secara ringkas bagaimana cara menambahkan teman ke dalam server Discord.
Untuk lebih detailnya, kamu bisa baca tutorial berikut: Cara Share Link di Discord.
Menambahkan Bot ke Server
Bot atau robot adalah akun berbasis AI yang ada di aplikasi Discord. Bot ini dapat digunakan oleh pemilik server untuk membantu melakukan berbagai tugas secara otomatis di server Discord.
Bisa dibilang, menambahkan bot ke dalam server adalah hal yang wajib kamu lakukan, secara ini akan sangat membantu aktivitas di dalam server, terlebih jika server kamu berisi komunitas yang cukup besar.
Ada banyak sekali macam bot yang bisa kamu gunakan. Masing-masing bot tentu juga memiliki fitur dan fungsi yang berbeda-beda.
Seperti misalnya:
- Bot moderator yang digunakan untuk membantu mengelola aktivitas di dalam server.
- Bot Meme yang bisa meluncurkan meme-meme lucu yang dapat membuat betah para anggota server.
- Bot musik yang dapat menjalankan fungsi-fungsi yang berhubungan dengan musik, seperti memainkan musik, mencari lirik, dan bahkan memeberikan rekomendasi musik berdasarkan mood.
- Bot backup yang berguna untuk membantu mem-backup data-data server kamu.
- Bot giveaway yang dapat membantu menyelenggarakan giveaway di server Discord kamu, seperti misalnya mengatur jadwal giveaway sampai pemilihan pemenang.
- Dan, masih banyak lagi.
Nah, adapun cara menambahkan bot di server Discord akan panjang sekali pembahasannya, maka akan dijadikan tutorial terpisah.
Kamu bisa membaca tutorial berikut ini: Cara Menambahkan Bot di Server Discord.
***
Nah, mungkin sampai di sini dulu pembahasan mengenai cara membuat server di Discord.
Kalau dilanjutkan, pembahasannya akan sangat panjang sekali karena mengingat ada banyak sekali opsi pengaturan dan konfigurasi di dalamnya.
Adapun pada tutorial ini, setidaknya kita sudah bisa membuat server Discord sendiri, serta mengatur dan mengelolanya.
Di tutorial di atas, Saya menggunakan perangkat laptop sebagai contoh. Apabila kamu ingin membuat server Discord di perangkat lain, HP Android atau iPhone misalnya, maka bisa sesuaikan saja dengan cara-cara di atas.
Originally posted 2021-11-18 13:53:44.