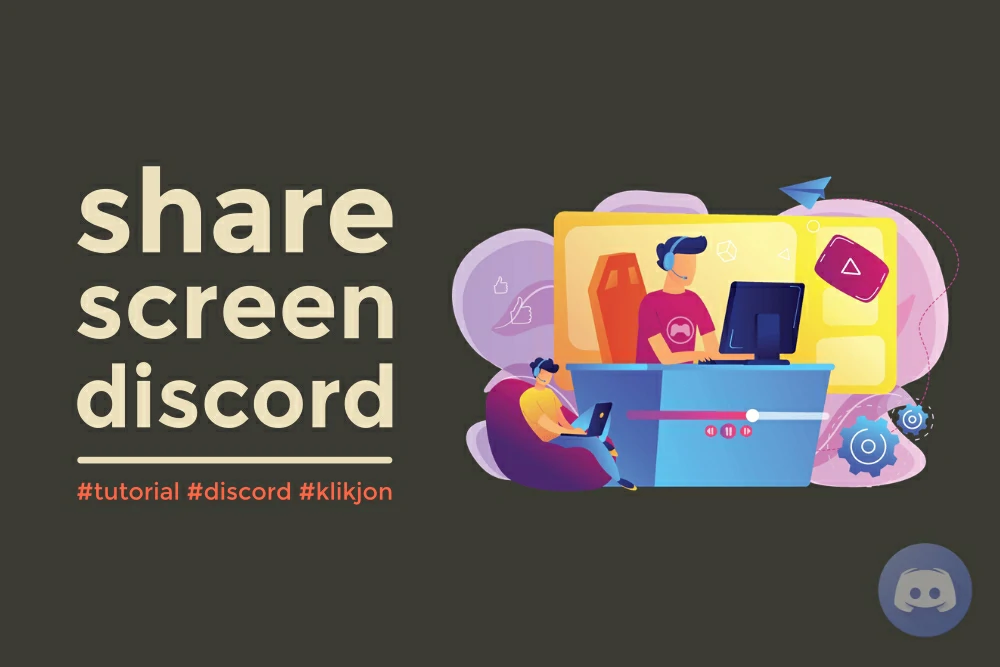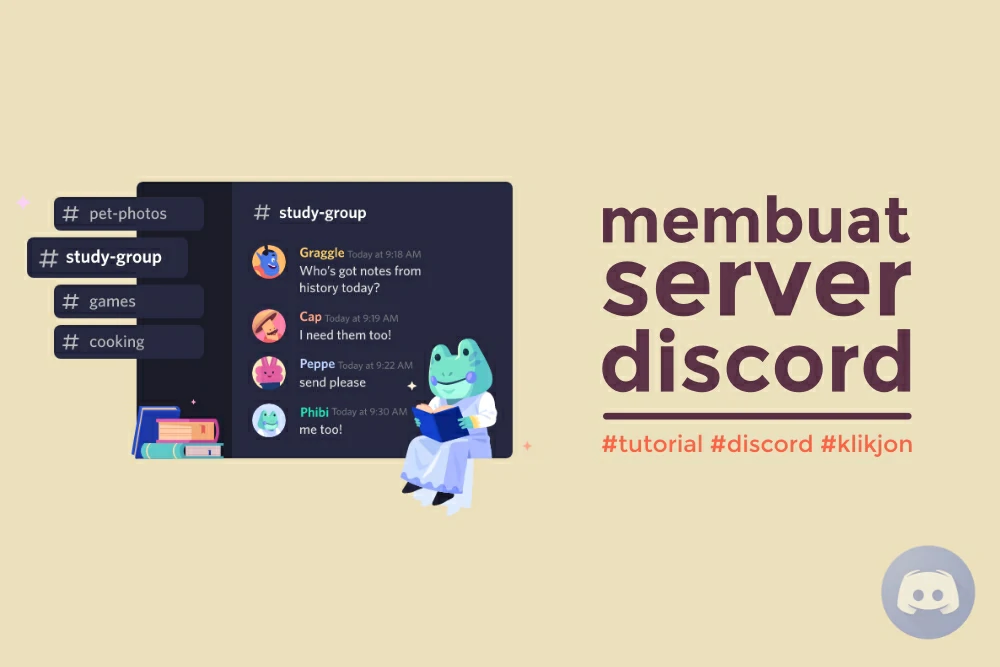Merinci 9 cara mengatasi Discord tidak ada suara yang bisa kamu lakukan.
Aplikasi Discord kini mulai dikenal oleh banyak kalangan gamer, terutama untuk bermain game-game yang belum ada fitur voice chat-nya.
Aplikasi ini sangat mudah digunakan dan membuat para gamer dapat berkomunikasi dengan lancar bersama banyak orang, terutama saat melakukan streaming atau screen sharing.
Namun, terkadang beberapa pengguna sering mengeluhkan atau mengalami masalah saat sedang menggunakan aplikasi Discord ini, yaitu suara hilang secara tiba-tiba.
Biasanya, suara yang hilang ini terjadi oleh satu pihak pengguna saja.
Maksudnya, kamu masih mendengar suara teman kamu dalam Discord, tetapi teman kamu tidak bisa mendengar suara kamu saat itu atau sebaliknya.
Masalah Discord tidak ada suara ini tentu membuat para penggunanya menjadi tidak nyaman, terutama jika sedang asyik-asyiknya streaming, share screen, atau voice call grup..
Meskipun begitu, kamu tidak perlu khawatir, karena di sini Klikjon akan memberikan beberapa cara mengatasi Discord tidak ada suara yang bisa kamu lakukan.
Simak tutorial ini sampai tuntas, ya!
DAFTAR ISI:
- 1. Aktifkan Legacy pada Audio Subsystem
- 2. Pastikan Pengaturan Audio Device Sudah Benar
- 3. Tingkatkan Volume Discord di Volume Mixer
- 4. Mengatur “Set as Default Communication”
- 5. Coba Ubah Server Region Discord
- 6. Coba Gunakan VPN Premium
- 7. Lakukan Refresh Aplikasi Discord
- 8. Lakukan Instal Ulang Discord
- 9. Coba Gunakan Discord Versi Lain
1. Aktifkan Legacy pada Audio Subsystem
Cara pertama untuk mengatasi Discord tidak ada suara adalah mengaktifkan legacy yang terdapat pada audio subsystem.
Ketika kamu mengaktifkan fitur ini, maka perangkat yang digunakan akan berubah menjadi audio subsistem Discord versi lama, sehingga akan lebih kompatibel.
Untuk mengaktifkan legacy pada audio subsystem ini, kamu bisa mengikuti langkah-langkahnya seperti berikut.
Langkah #1: Silakan buka aplikasi Discord di PC atau laptop kamu, lalu login ke akun kamu.
Langkah #2: Selanjutnya, klik icon roda bergerigi atau User Settings yang terdapat di bagian bawah.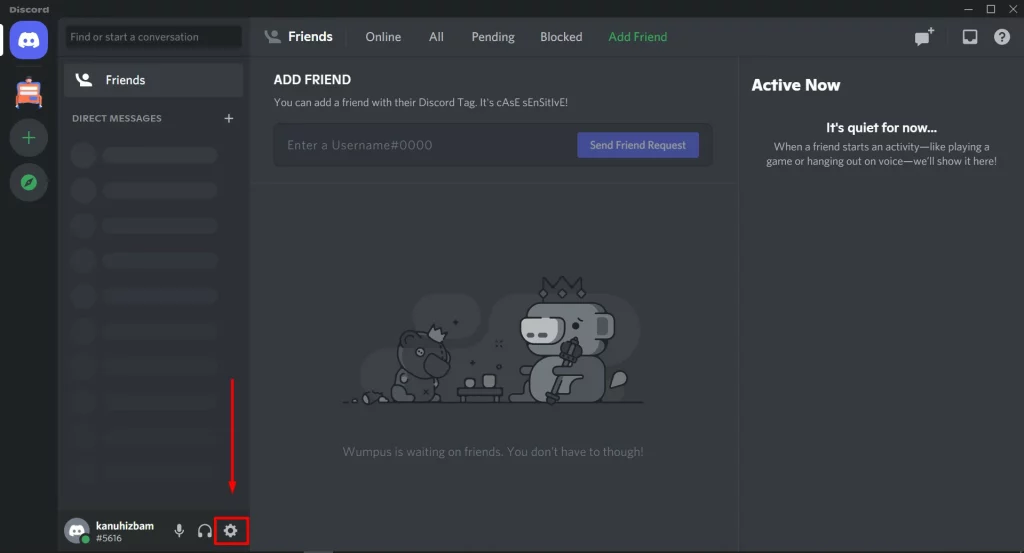
Langkah #3: Klik opsi Voice & Video di menu navigasi sebelah kiri.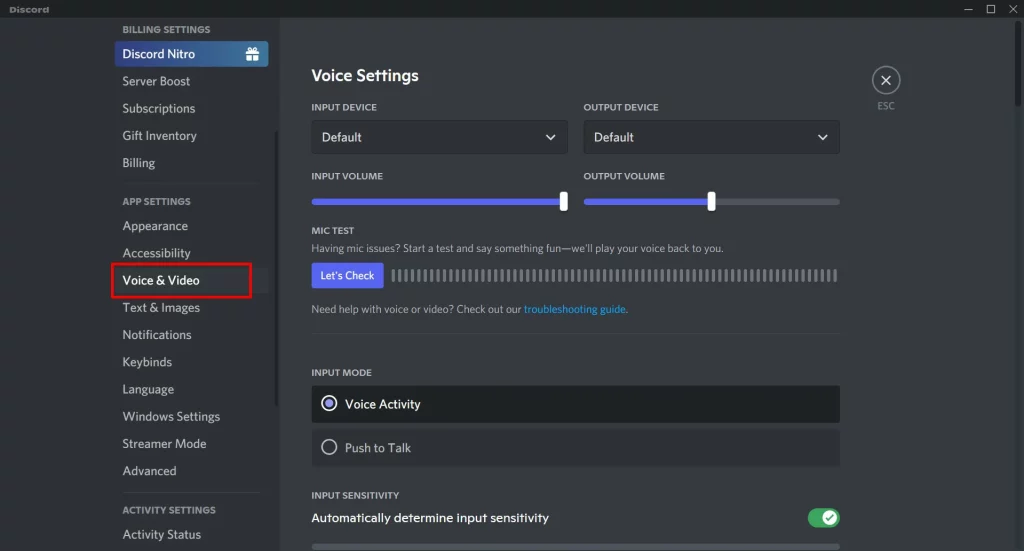
Langkah #4: Lalu, cari opsi pengaturan Audio Subsystem, kemudian pilih Legacy.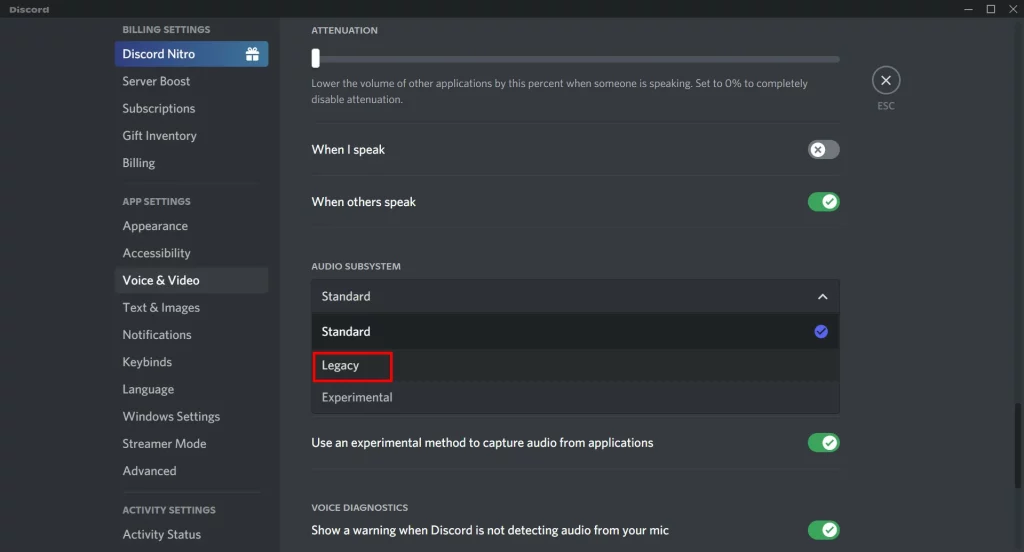
Langkah #5: Lalu, saat muncul pop-up box, klik saja Okay.
Untuk mengetes apakah suaranya sudah muncul lagi atau belum, kamu bisa menutup aplikasi Discord dulu, lalu masuk lagi dan lihat hasilnya.
Atau, biasanya setelah kamu mengganti audio subsystem, Discord akan secara otomatis me-restart sendiri.
2. Pastikan Pengaturan Audio Device Sudah Benar
Dari beberapa kasus yang sering dialami pengguna, penyebab Discord tidak ada suara adalah terjadi kesalahan pada pengaturan audio device.
Untuk mengatasinya, kamu harus memastikan kembali pengaturan audio device menggunakan langkah-langkah berikut.
Langkah #1: Silakan buka dan login ke dalam aplikasi Discord terlebih dahulu.
Langkah #2: Pilih icon roda bergerigi atau User Settings yang berada di bagian bawah.
Langkah #3: Selanjutnya, klik menu Voice & Video di sebelah kiri.
Langkah #4: Pada pengaturan Input Device dan Output Device, pastikan kamu sudah memilih device sesuai yang kamu gunakan.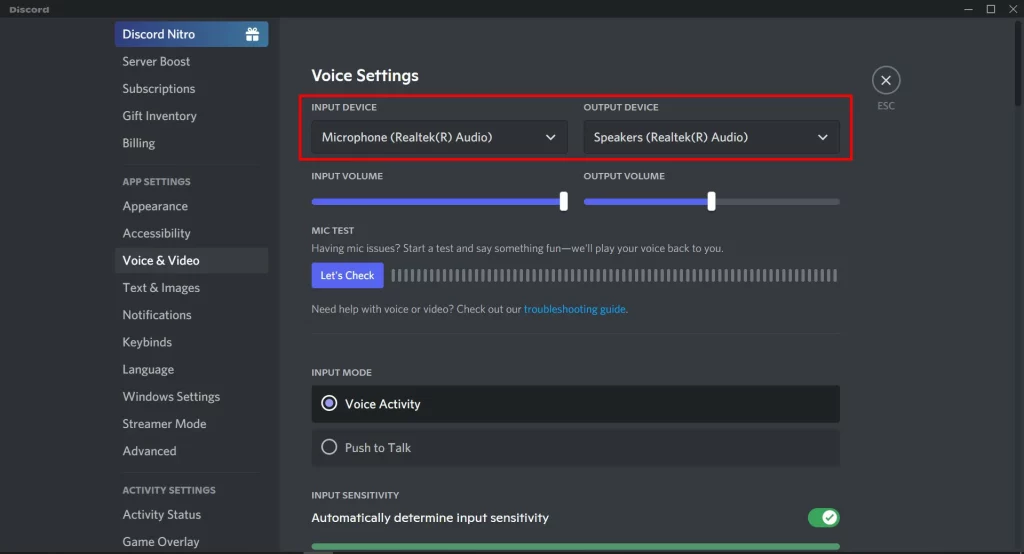
Langkah #5: Jika sudah, kamu bisa me-restart aplikasi Discord.
Setelah itu, kamu bisa mencoba suara Discord apakah sudah muncul atau belum.
Umumnya, pengaturan awal audio device dalam aplikasi Discord adalah ‘Default’.
Namun, aplikasi Discord malah menganggap bahwa pengaturan tersebut merupakan bawaan dari perangkat yang kamu gunakan.
Akibatnya, sistem pun menjadi bentrok dan audio tidak memunculkan suaranya, baik pada headphone maupun speaker laptop.
3. Tingkatkan Volume Discord di Volume Mixer
Kamu bisa menggunakan bantuan volume mixer yang terdapat pada Windows 10, sehingga mampu memberikan kemampuan eksklusif agar mengatur volume aplikasi secara individual.
Jadi, kamu dapat menaikkan volume Discord yang tidak mengeluarkan suara sama sekali.
Sebab, bisa jadi bahwa suara yang ada di volume Discord milikmu ternyata ada di mode mute yang membuat suaranya tidak terdengar.
Nah, berikut ini merupakan langkah-langkah untuk meningkatkan volume Discord melalui volume mixer, yaitu:
Langkah #1: Pertama, sebaiknya kamu tutup aplikasi Discord terlebih dahulu.
Langkah #2: Kalau sudah, klik kanan pada icon Volume yang ada di taskbar PC atau laptop kamu, lalu pilih Open Volume Mixer.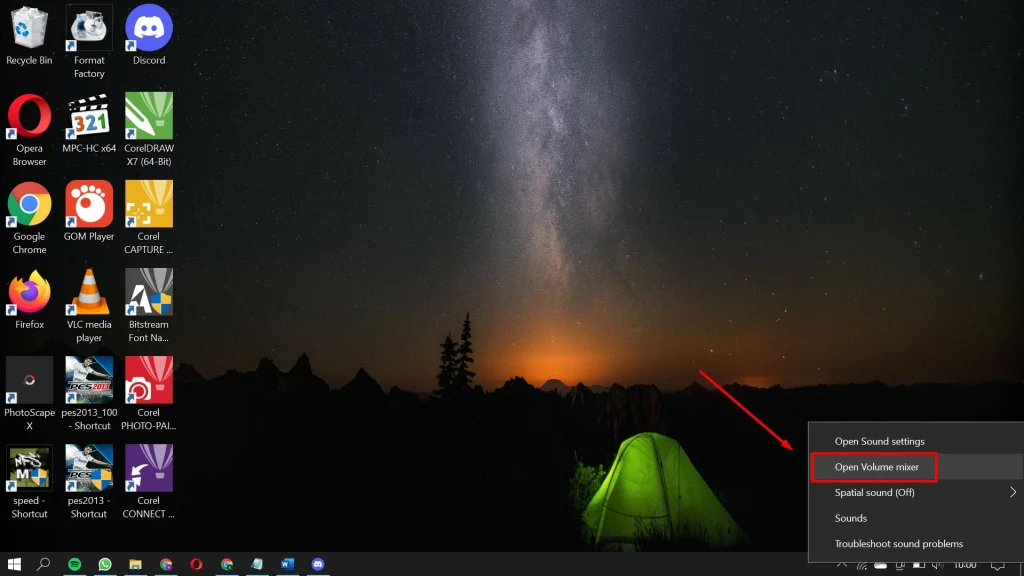
Langkah #3: Nah, pada aplikasi Discord, kamu bisa meningkatkan volume suara-nya, karena barangkali suara Discord kamu tidak muncul disebabkan volume-nya kurang.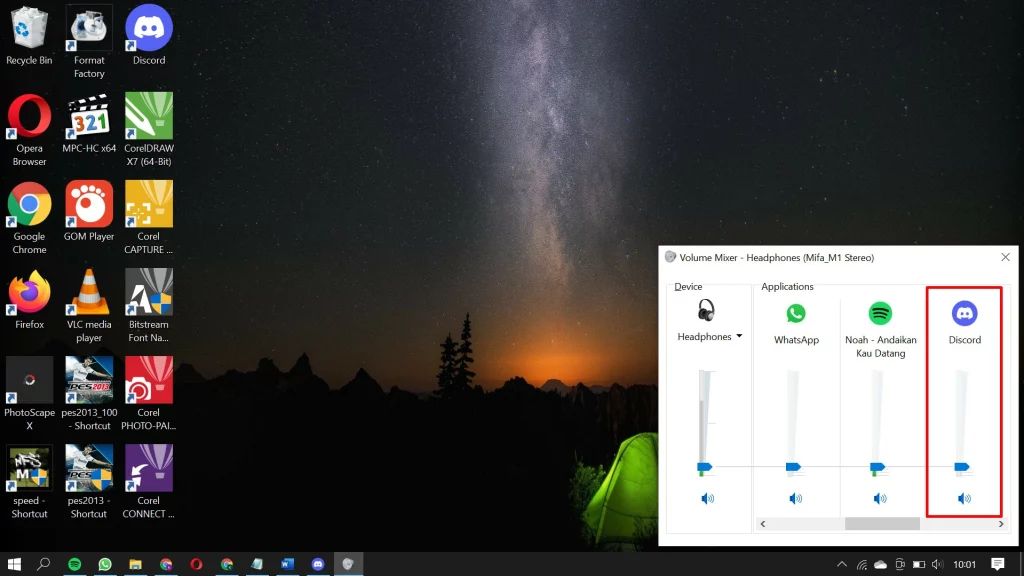
Setelah meningkatkan volumenya, kamu bisa membuka aplikasi Discord kembali dan cek suaranya apakah sudah ada atau belum.
4. Mengatur “Set as Default Communication”
Untuk mengatasi Discord tidak ada suara, kamu juga bisa mencoba me-setting agar device audio yang kamu gunakan menjadi Set as Deafult Communication.
Dalam hal ini, kamu tak hanya mengatur audio menjadi Set as Default saja, tetapi harus mengaturnya juga menjadi Set as Default Communication.
Apabila kamu dapat mengubahnya menjadi Set as Default Communication, maka audio record ini tidak hanya digunakan untuk audio device saja, tetapi bisa juga untuk audio communication.
Intinya, pengaturan ini dapat berfungsi sebagai bagian dari alat komunikasi, yaitu penerima panggilan.
Bagi kamu yang ingin melakukan reset pengaturan audio Discord ini, maka bisa ikuti langkah-langkahnya di bawah ini.
Langkah #1: Pertama, klik kanan di bagian icon Volume yang berada pada taskbar PC atau laptop kamu, lalu pilih Sounds.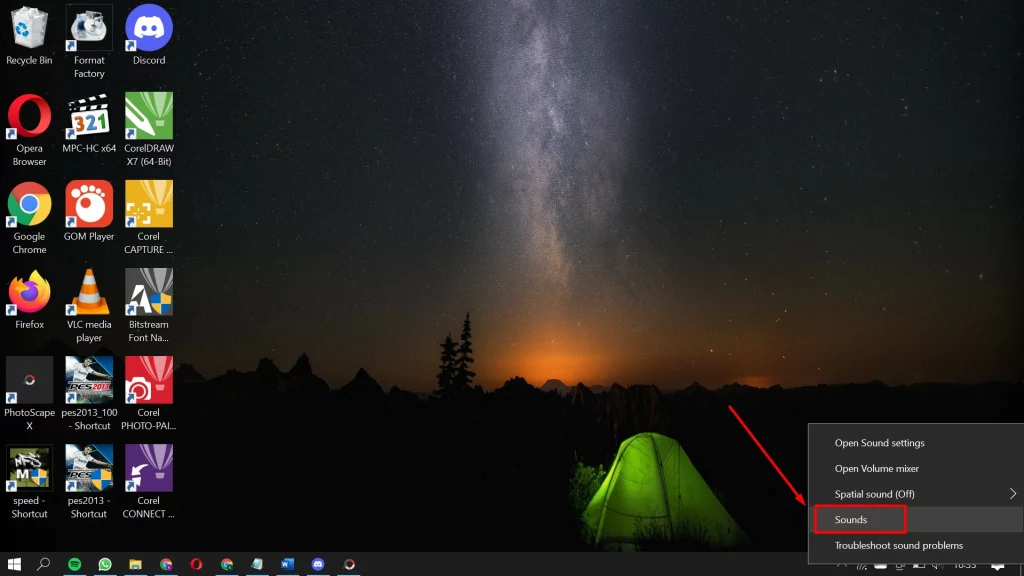
Langkah #2: Klik tab Playback.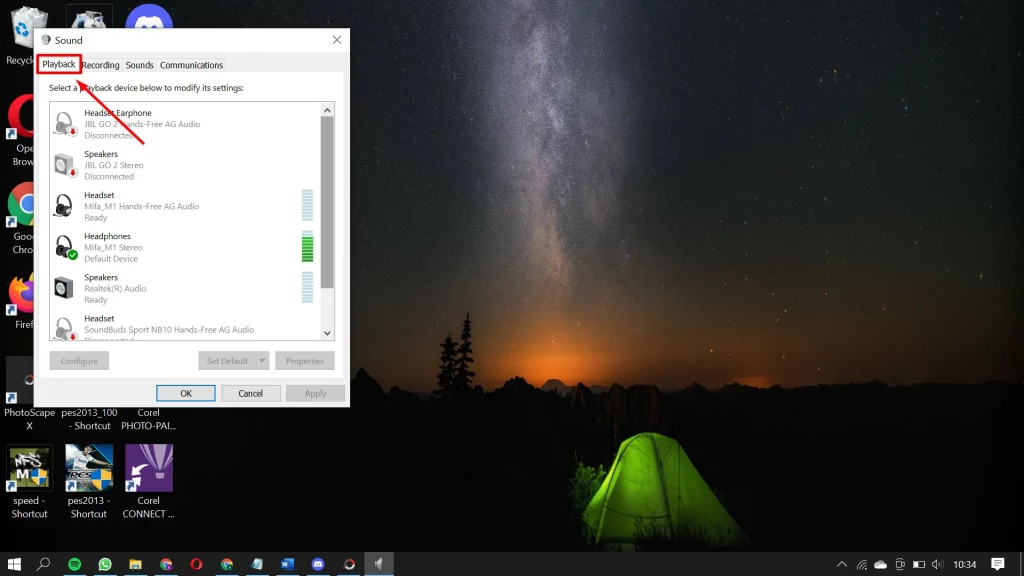
Langkah #3: Di situ akan ada list devide audio yang kamu gunakan. Klik kanan pada audio device yang kamu gunakan, kemudian pilih Set as Default Device.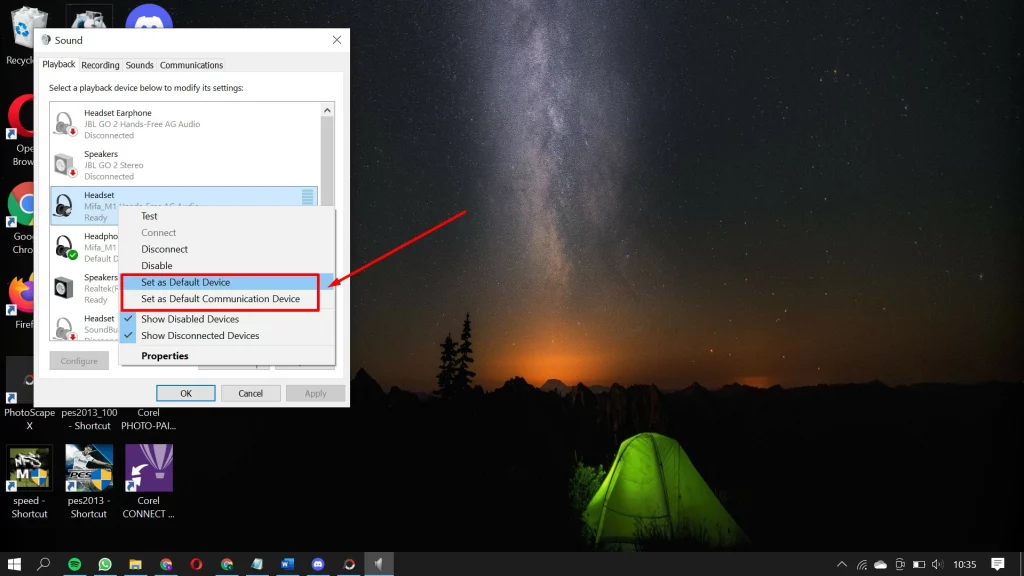
Langkah #4: Selanjutnya, kamu dapat klik kanan lagi audio device yang digunakan, lalu klik Set as Default Communication Device.
Langkah #5: Apabila icon centang hijau sudah muncul, maka proses setting ini sudah berhasil.
Langkah #6: Terakhir, kamu bisa langsung klik Apply, lalu OK.
Kamu bisa mengulangi langkah-langkah ketiga di atas sampai selesai dan suara dalam aplikasi Discord dapat teratasi.
5. Coba Ubah Server Region Discord
Mengubah server region Discord juga bisa kamu coba untuk mengatasi tidak ada suara dalam aplikasi.
Adapun cara mengubah server region Discord agar suara dalam aplikasi dapat muncul kembali yaitu sebagai berikut.
Langkah #1: Silakan buka aplikasi Discord, lalu buka server yang kamu miliki.
Langkah #2: Klik icon V pada bagian atas, lalu pilih Server Settings untuk membuka halaman pengaturan.
Langkah #3: Pada menu Overview yang ada di bagian bilah kiri, pilih Server Region.
Langkah #4: Di bagian ini, kamu bisa memilih server region di negara yang berbeda dari sebelumnya.
Langkah #5: Jika sudah, silakan klik Save Changes untuk menyimpan pengaturan.
Nah, setelah server region berhasil dirubah, lalu cek lagi apakah masalah Discord tidak ada suara sudah teratasi atau belum.
6. Coba Gunakan VPN Premium
Apabila cara di atas masih belum mengatasi aplikasi Discord tidak ada suaranya, maka kamu bisa mencoba untuk menggunakan VPN.
Masalah ini bisa saja terjadi karena jaringan yang kamu gunakan tidak stabil atau terdapat masalah lain pada jaringan internet yang kamu gunakan.
Kamu dapat menggunakan VPN premium yang terpercaya untuk kebutuhan jaringan internet kamu.
Sebagai rekomendasi, berikut beberapa VPN premium yang bisa kamu gunakan:
- Surfshark
- NordVPN
- ExpressVPN
- TorGuard
- CyberGhost
- IPVanish
- FastestVPN
Jika jaringan yang digunakan sudah beralih ke server dalam VPN, kamu bisa coba untuk masuk lagi ke dalam aplikasi Discord, lalu cek suaranya sudah ada atau masih belum.
7. Lakukan Refresh Aplikasi Discord
Cara mengatasi Discord tidak ada suara bisa kamu lakukan dengan me-refresh aplikasinya sendiri.
Hal ini dilakukan karena bisa jadi penyebab suara tidak muncul di aplikasi karena adanya bug atau pembaharuan aplikasi.
Terutama, bagi kamu yang mengaktifkan fitur Auto Update, maka proses pembaharuan aplikasi Discord sering terjadi secara otomatis tanpa sepengetahuan penggunanya.
Oleh karena itu, kamu bisa melakukan refresh aplikasi Discord untuk mengatasi suara tidak muncul dengan cara berikut.
Cara 1: Kamu bisa menutup aplikasi Discord, lalu buka kembali setelah beberapa menit.
Cara 2: Jika ingin lebih simpel, cukup tekan CTRL + R secara bersamaan dan aplikasi langsung ter-refresh dengan cepat.
8. Lakukan Instal Ulang Discord
Cara ini biasanya dilakukan setelah semua cara di atas masih belum bisa mengatasi masalah Discord tidak ada suaranya.
Kamu bisa melakukan instal ulang Discord agar bug dalam aplikasi hilang, sehingga tergantikan dengan aplikasi Discord baru yang masih fresh.
Tak hanya menginstal ulang saja, kamu juga harus menghapus app data-nya agar tidak ada bug atau masalah lain yang tersisa.
Jadi, sebelum melakukan instal ulang aplikasi Discord, kamu harus meng-uninstal aplikasi dan menghapus data aplikasi-nya terlebih dahulu.
Untuk cara uninstal aplikasi Discord sekaligus menghapus datanya, kamu bisa simak langkah-langkahnya berikut ini.
Langkah #1: Silakan tutup aplikasi Discord terlebih dahulu.
Langkah #2: Tekan Windows + R secara bersamaan untuk membuka fitur Run.
Langkah #3: Ketik appwiz.cpl, lalu klik OK.
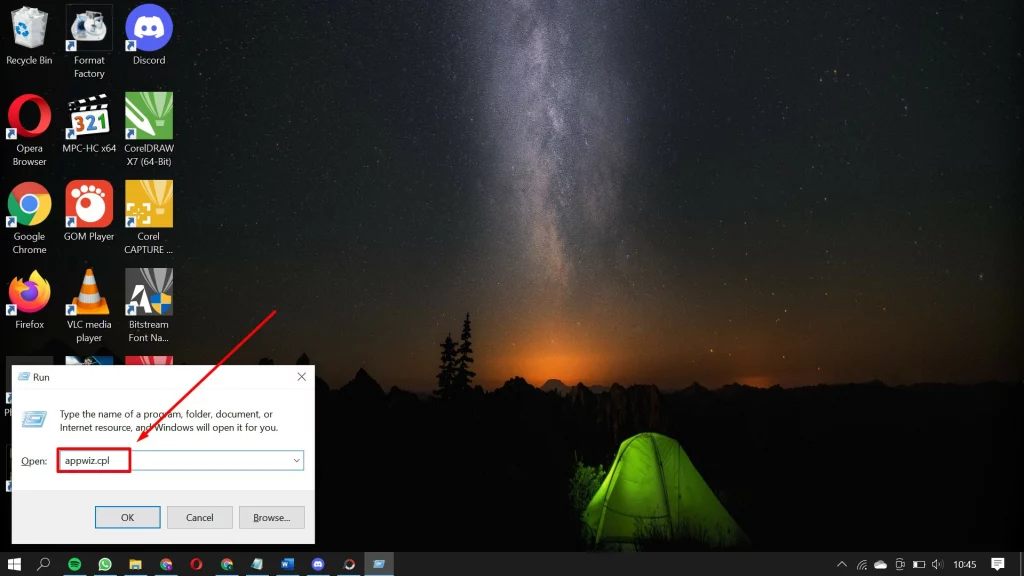
Langkah #4: Kemudian, cari dan pilih Discord pada daftar aplikasi di PC atau laptop kamu.
Langkah #5: Klik kanan pada aplikasi Discord, lalu pilih Uninstall, sehingga aplikasi dapat terhapus dari PC atau laptop kamu.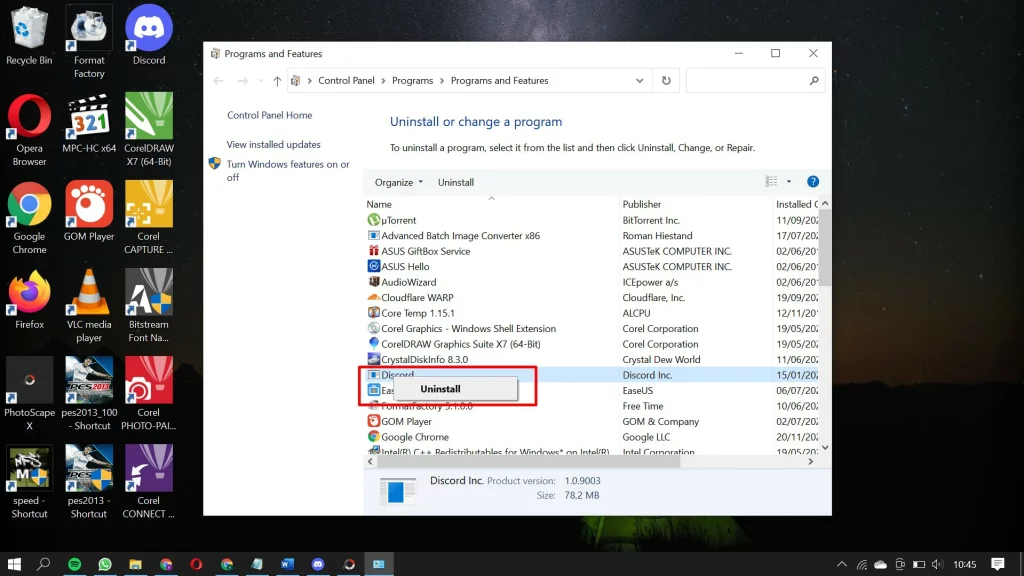
Langkah #6: Langkah selanjutnya, restart dulu PC atau laptop kamu, kemudian lakukan instal ulang aplikasi Discord.
Jika bingung bagaimana cara menginstal aplikasi Discord di PC, kamu bisa ikuti panduan berikut: Panduan Cara Menggunakan Discord untuk Pemula.
Jika sudah berhasil instal ulang, kamu bisa coba untuk login ke dalam aplikasi menggunakan akun baru.
Hal ini dilakukan untuk melihat apakah masalah Discord tidak ada suara berasal dari akun yang kamu miliki atau aplikasi-nya.
9. Coba Gunakan Discord Versi Lain
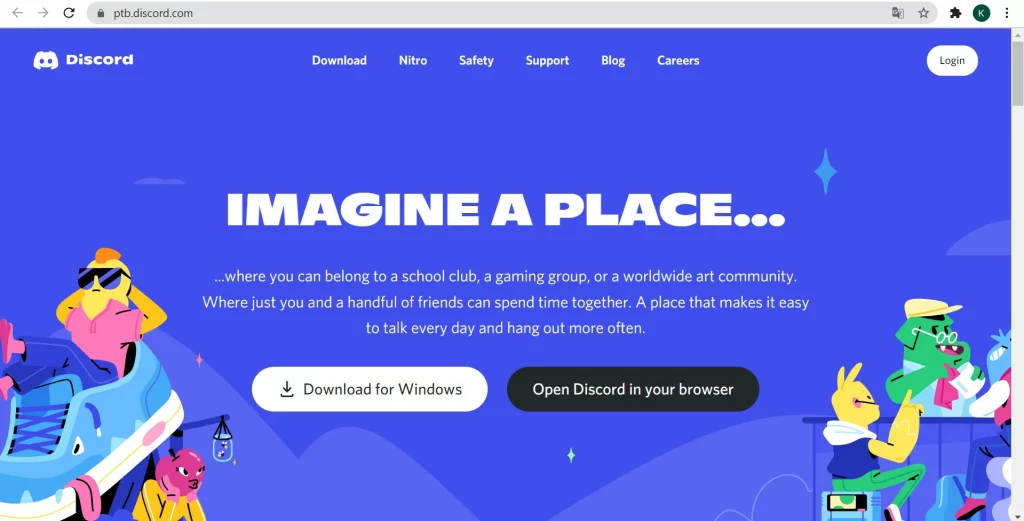
Setelah melakukan instal ulang aplikasi Discord kamu, namun tidak menghasilkan perubahan, maka bisa jadi masalahnya ada pada aplikasinya.
Kalau sudah begini, maka solusinya yaitu menggunakan aplikasi Discord versi lain.
Salah satu Discord versi lain yang bisa kamu gunakan adalah Discord PTB.
Menariknya, ketika kamu mencoba untuk menggunakan Discord ini, maka otomatis data yang ada pada Discord sebelumnya akan terintegrasi ke sini.
Selain itu, Discord PTB juga aman digunakan karena sudah resmi dan tersedia pada web Discord resmi, sehingga kamu tidak perlu khawatir masalah bug ataupun glitch.
Untuk menggunakan Discord versi lain atau Discord PTB ini, maka bisa ikuti beberapa langkah berikut.
Langkah #1: Kamu bisa mengunduh Discord PTB (Public Test Build) langsung di web resmi Discord.
Langkah #2: Setelah proses download selesai, maka lakukan proses instalasi aplikasi-nya.
Langkah #3: Jika sudah, kamu bisa langsung login ke aplikasinya menggunakan akun Discord kamu.
Langkah #4: Selanjutnya, kamu bisa masuk ke dalam channel yang sudah memiliki beberapa user, lalu cek apakah suaranya sudah muncul atau tidak di sana.
***
Itulah beberapa informasi seputar cara mengatasi Discord tidak ada suara, baik dalam fitur share screen, streaming, ataupun voice call.
Dengan mengikuti beberapa cara di atas, maka kamu bisa mencari tahu masalah apa yang menyebabkan akun Discord milikmu tidak bisa memunculkan suara, serta dapat mengatasinya dengan baik.
Sehingga, kamu bisa kembali berkomunikasi dengan pengguna lain secara nyaman dan lancar.
Originally posted 2021-12-02 04:03:37.