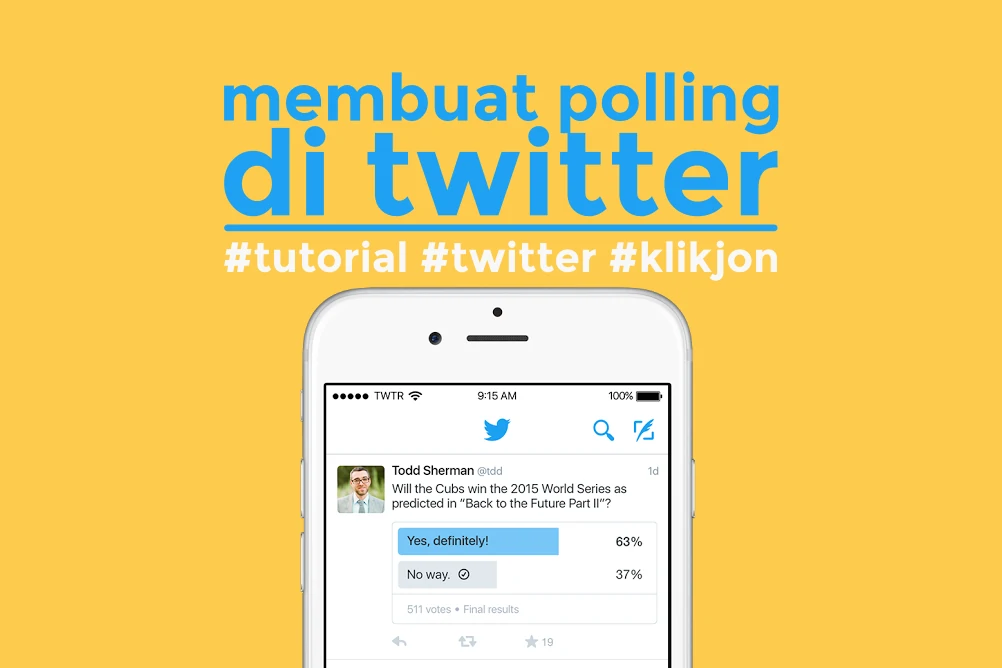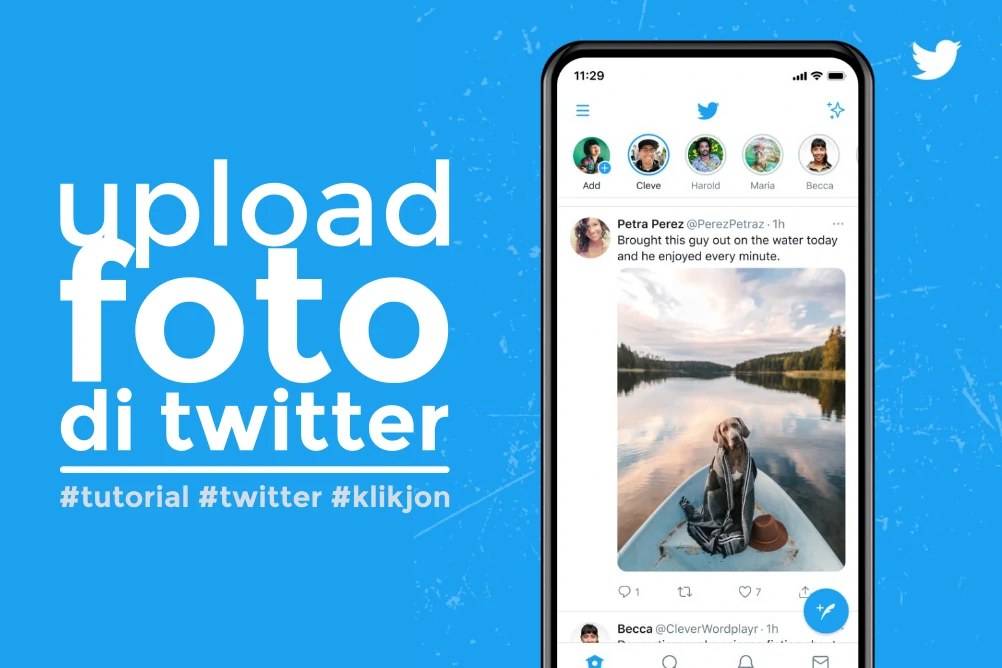Mau mengubah email Twitter tapi nggak tahu caranya? Ikuti saja tutorial cara mengganti email Twitter berikut ini!
Bisa dibilang, email merupakan satu data yang sangat penting dalam urusan ber-media sosial, salah satunya ya Twitter.
Ketika kamu suatu saat lupa password Twitter kamu sehingga nggak bisa login lagi, maka satu-satunya yang bisa menyelamatkan akun Twitter kamu adalah akun email kamu.
Maka, bisa dibayangkan ketika kamu nggak bisa login ke akun Twitter karena lupa password, dan kamu tidak memiliki akses lagi ke akun email kamu, wassalam, akun Twitter kamu bisa-bisa tidak dapat diakses selamanya
Maka dari itu, jika akun email kamu yang terdaftar di Twitter sudah tidak dapat diakses, maka ada baiknya kamu cepat-cepat mengganti email Twitter kamu dengan yang baru.
Karena jika tidak diganti, akun Twitter kamu beresiko tidak dapat diakses kembali ketika suatu saat ada masalah keamanan atau lupa password.
Lalu, bagaimana cara mengganti email Twitter? Gampang, bahkan kamu bisa menggantinya hanya melalui HP Android atau iPhone kamu.
Berikut tutorialnya.
Baca juga: Arti 120+ Istilah Twitter yang Harus Kamu Tahu
Mengganti Email Twitter di HP
Jika kamu biasa main Twitter di HP, maka mengganti email Twitter bisa dilakukan langsung di aplikasi Twitter.
Jika belum punya, kamu perlu menginstall aplikasi Twitter di HP kamu terlebih dahulu.
Kalau sudah, ikuti langkah-langkah berikut ini:
Langkah #1: Buka aplikasi Twitter dan login ke akun kamu.
Langkah #2: Tap menu navigasi di bagian pojok kiri-atas.

Langkah #3: Pilih Pengaturan dan privasi.
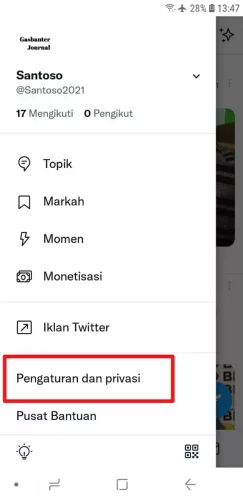
Langkah #4: Pilih Akun.
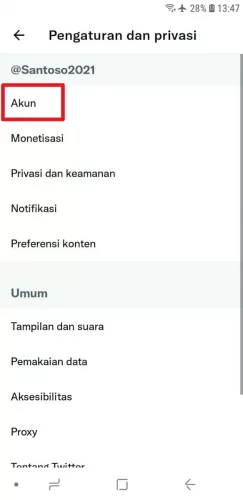
Nah, di situ akan muncul berbagai data-data Twitter kamu, mulai dari username, nomor ponsel, alamat email, hingga password.
Langkah #5: Untuk mengganti email, maka pilih Email.
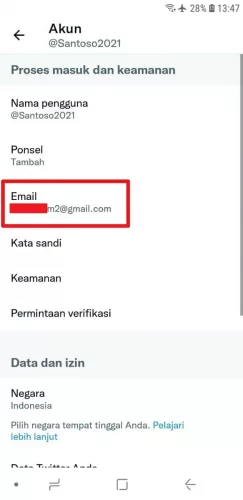
Langkah #6: Masukkan password kamu, lalu tap Selanjutnya.
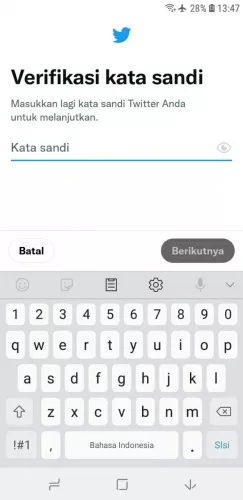
Langkah #7: Setelah sampai di halaman Ganti email, maka masukkan email baru yang dapat diakses. Lalu, tap Berikutnya.
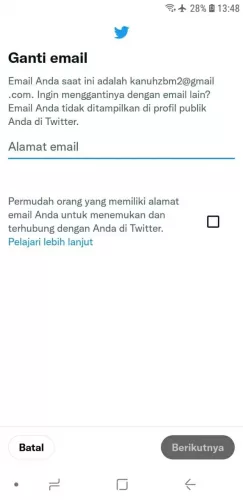
Setelah itu, Twitter akan mengirimkan kode verifikasi ke email baru kamu.
Langkah #8: Cek inbox email baru kamu, Twitter akan mengirimkan kode verifikasi berupa 6 digit angka.
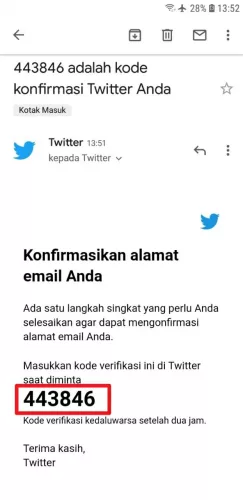
Langkah #9: Catat kode verifikasi, buka aplikasi Twitter kembali, lalu masukkan kode tersebut ke kolom Kode verifikasi. Lalu, tap Verifikasi.
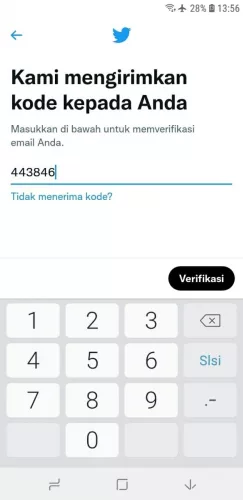
Selesai. Setelah itu, harusnya email Twitter kamu sudah terganti dengan email baru yang kamu masukkan tadi.
Baca juga: Cara Menghentikan Notifikasi Email dari Twitter dan Memfilternya
Mengganti Email Twitter di Laptop
Jika kamu ingin mengganti email Twitter menggunakan laptop atau PC, maka sebenarnya caranya tidak jauh berbeda dengan yang di HP.
Ikuti saja step-stepnya berikut ini:
Langkah #1: Buka Twitter.com di browser laptop atau PC, lalu login ke akun kamu.
Langkah #2: Klik Selengkapnya, lalu pilih Pengaturan dan privasi.
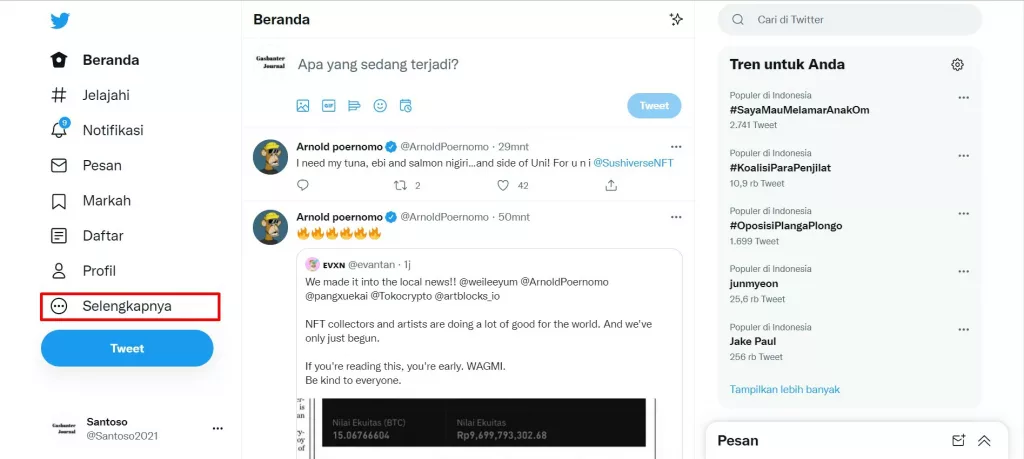
Langkah #3: Di menu Akun Anda, pilih Informasi akun.
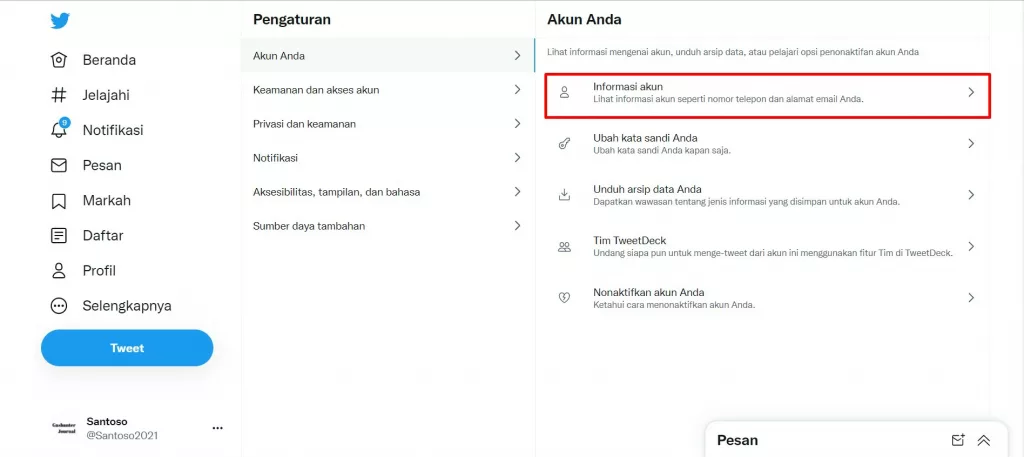
Langkah #4: Masukkan password di kolom yang tersedia, lalu klik Konfirmasi.
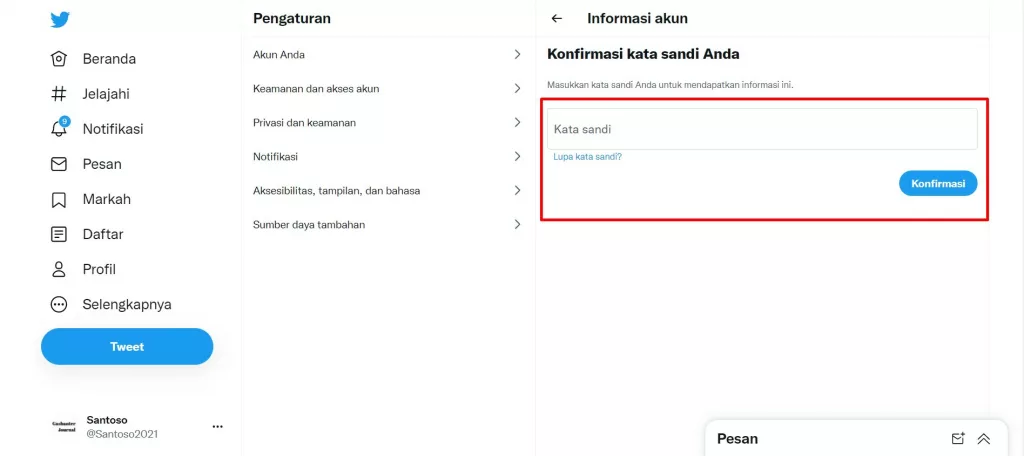
Langkah #5: Klik Email.
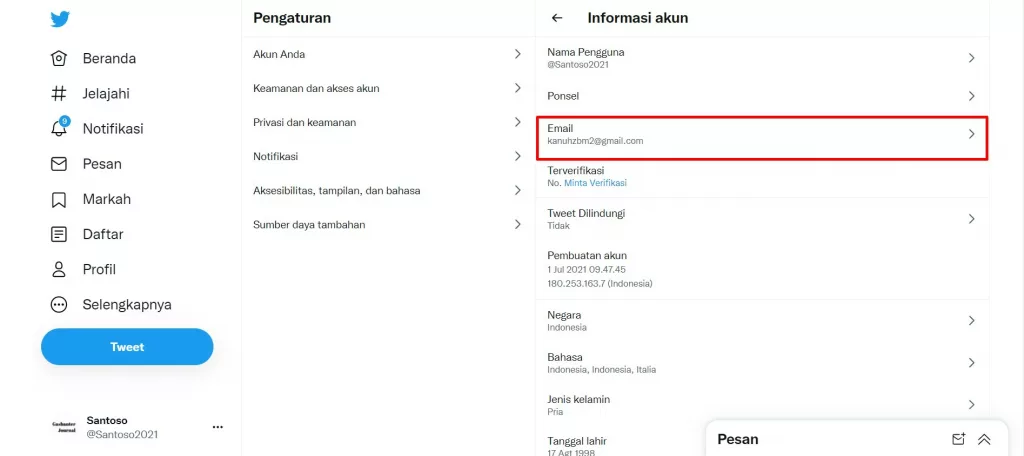
Langkah #6: Klik Perbarui alamat email.
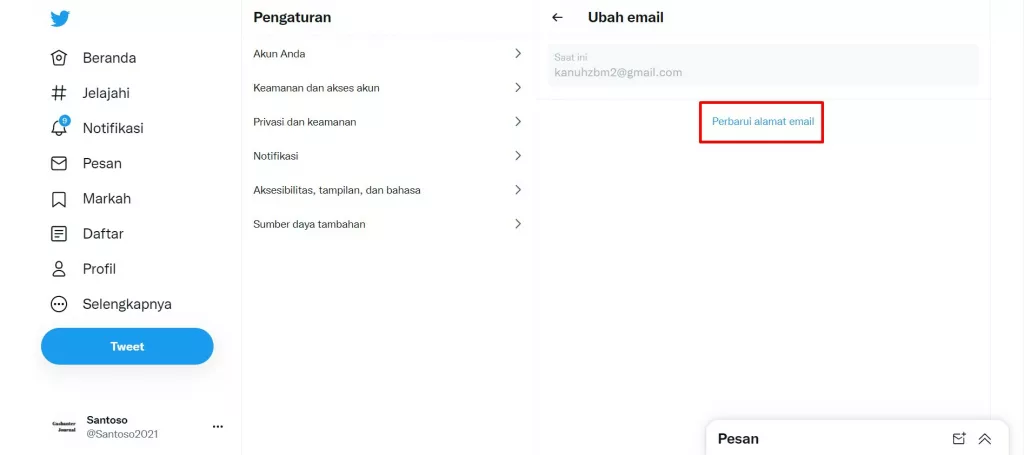
Langkah #7: Masukkan password (lagi), lalu klik Berikutnya.
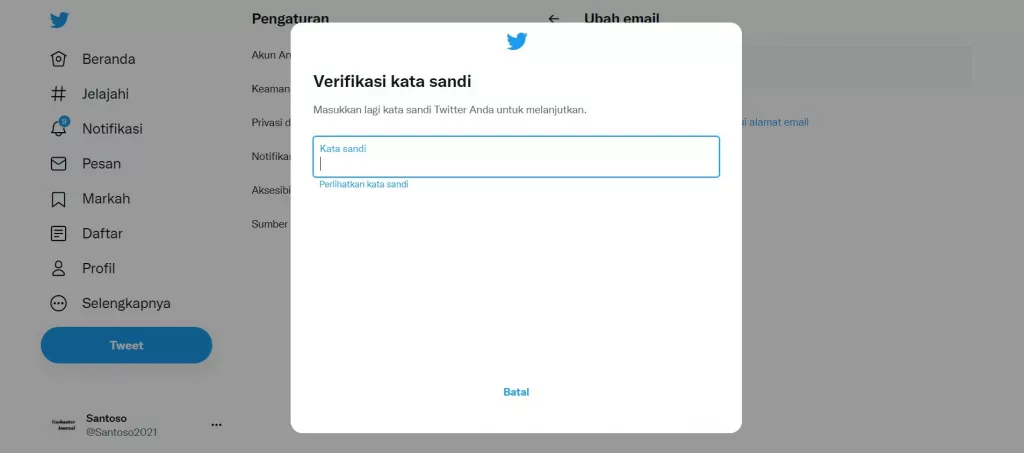
Langkah #8: Masukkan alamat email baru yang dapat diakses. Lalu, klik Berikutnya.
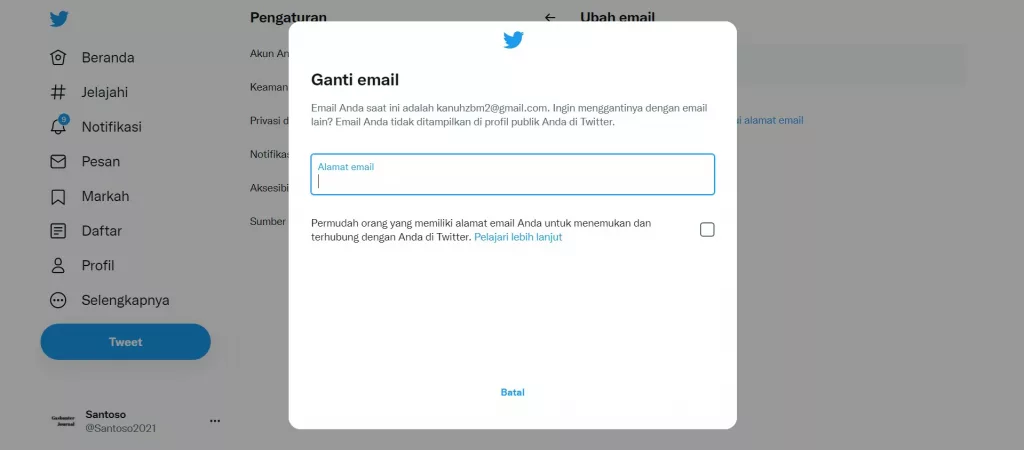
Setelah itu, Twitter akan mengirimkan kode verifikasi di email baru yang kamu masukkan barusan.
Langkah #9: Buka new tab, lalu buka inbox di akun email baru kamu untuk mengecek kode verifikasi yang dikirimkan oleh Twitter.
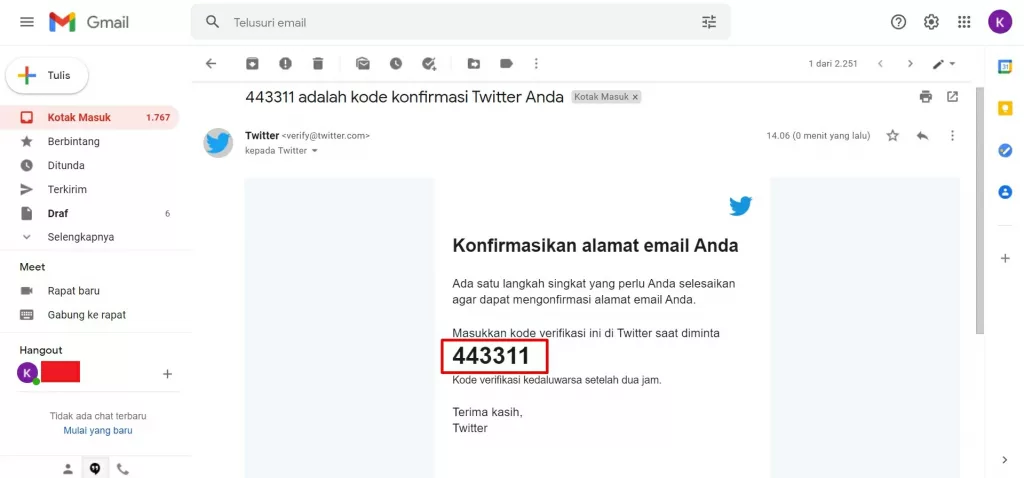
Setelah menemukan kode verifikasi dari Twitter, catat kode tersebut.
Langkah #10: Lalu, buka lagi halaman Twitter tadi, masukkan kode verifikasi di kolom yang disediakan. Lalu, klik Verifikasi.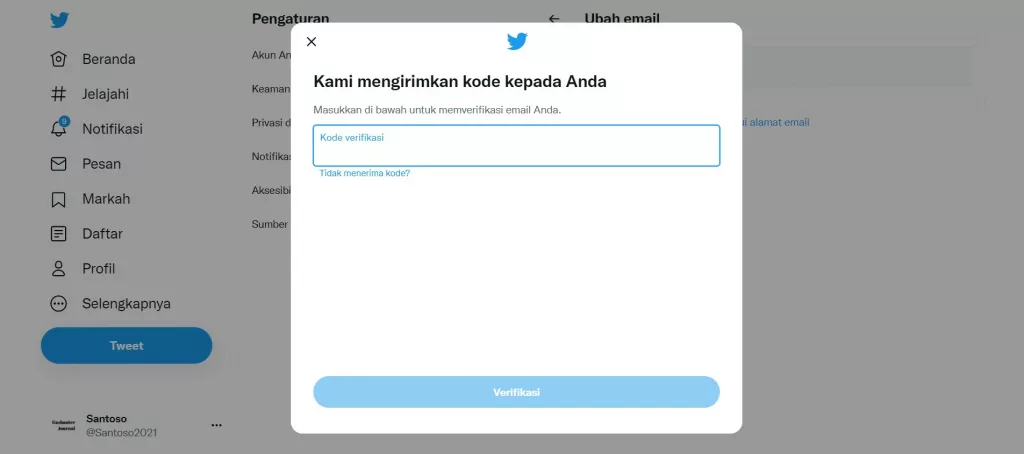
Sudah. Setelah itu, harusnya email Twitter kamu sudah terganti dengan yang baru.
Baca juga: 3 Cara Menambah Followers Twitter secara Natural, Gratis, dan Aman
***
Nah, segitu dulu ya tutorial Twitter kali ini.
Kalau kamu sudah berhasil mengganti alamat email di Twitter kamu, jangan lupa share ke teman-teman kamu, ya!
Kalau ada kesulitan, jangan sungkan tanyakan di kolom komentar!
Originally posted 2021-08-30 07:45:18.