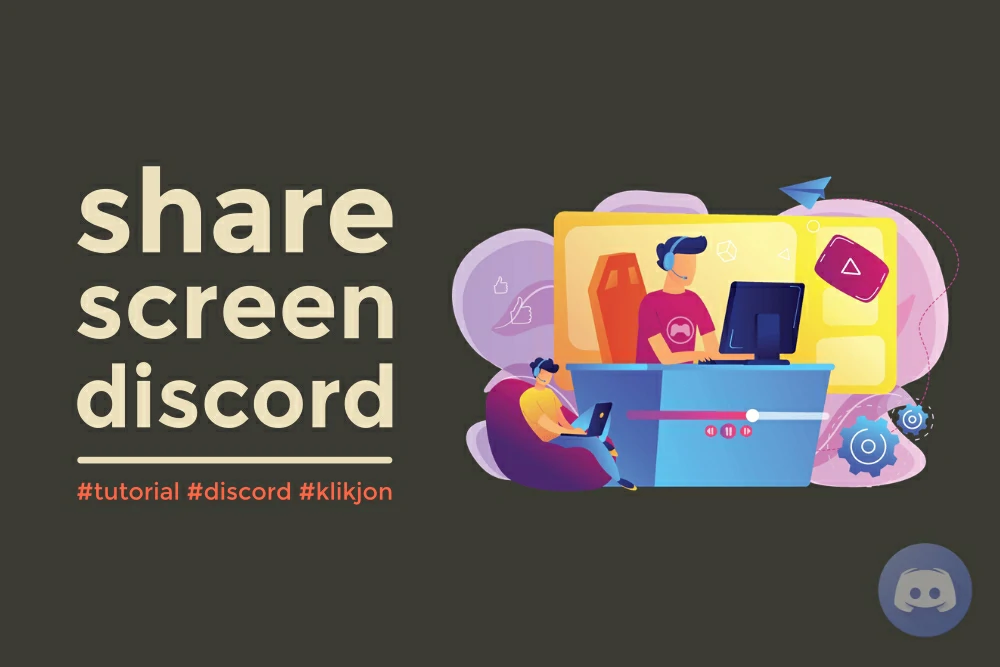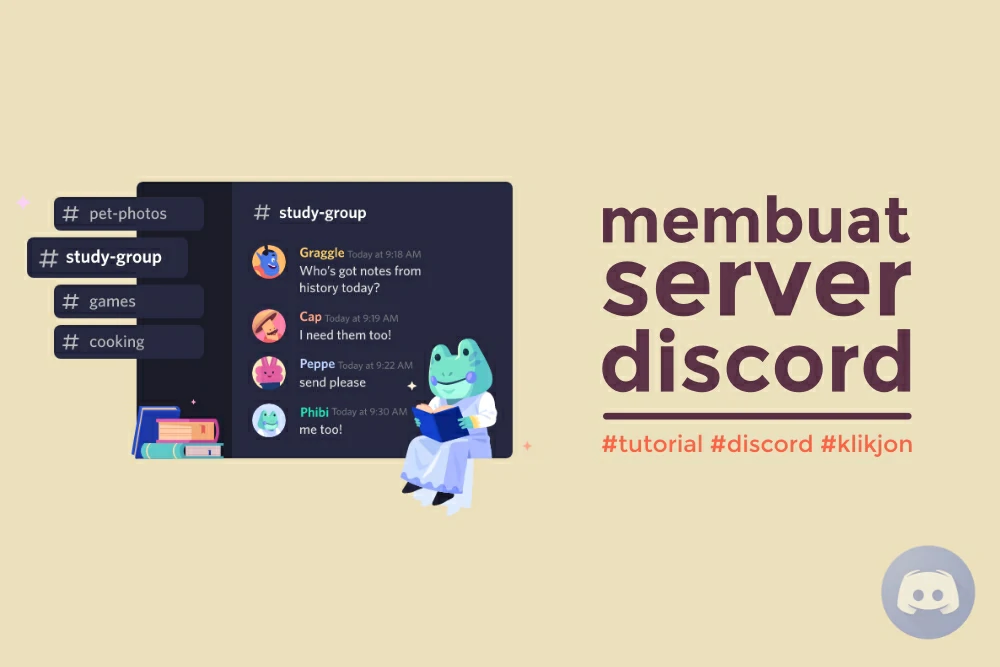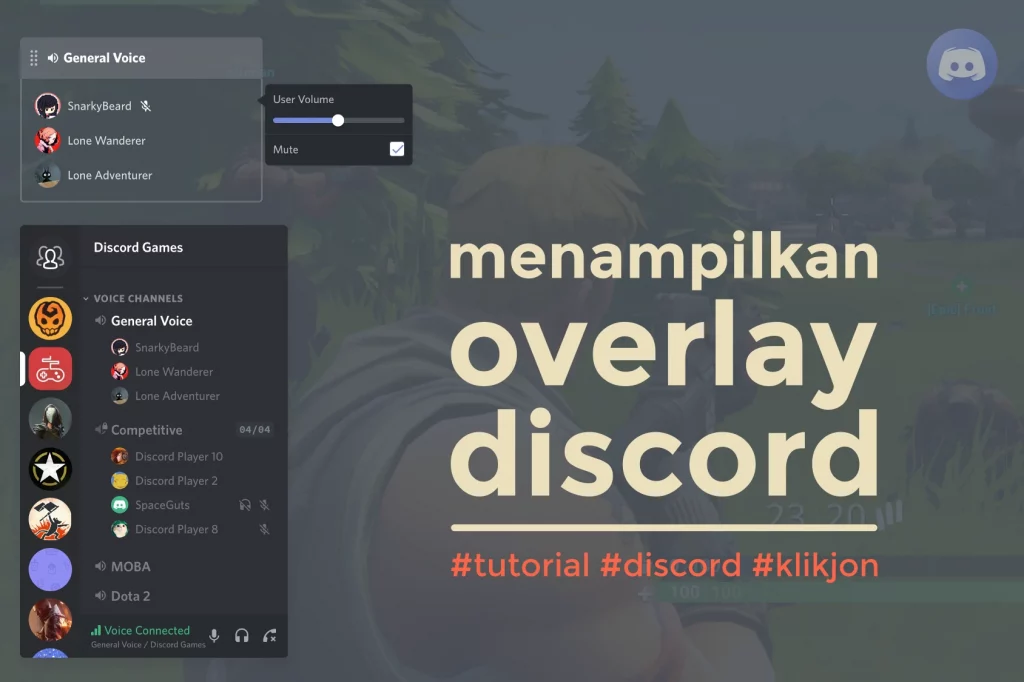Merinci tutorial cara share screen di Discord melalui PC dan HP, serta menjawab beberapa permasalahan tentang fitur screen sharing Discord.
Mungkin, sudah banyak yang tahu, Discord adalah aplikasi chat favorit para gamer karena beragam fitur di dalamnya yang mendukung aktivitas bermain game online.
Salah satu fitur yang diandalkan adalah fitur share screen seperti layaknya aplikasi meeting yang beredar belakangan ini.
Dengan fitur share screen ini, kita bisa mempertontonkan layar perangkat yang kita gunakan dan menunjukkan aktivitas kita secara live.
Fitur semacam ini kini memang sudah biasa digunakan untuk live streaming game, persentasi, rapat, video call, dan lain sebagainya.
Nah, untuk lebih jelasnya, di sini Klikjon akan merinci bagaimana cara share screen di Discord, apakah bisa dilakukan di HP, dan pertanyaan-pertanyaan lain.
Disimak, ya!
Baca juga: Cara Membuat Server Discord, Mengatur, dan Mengelolanya
DAFTAR ISI:
Untuk menggunakan fitur share screen di Discord, maka kamu bisa menggunakan perangkat PC atau laptop, baik Windows atau Mac.
Jika kamu ingin menggunakan fitur share screen ini, maka kamu harus bergabung di sebuah server terlebih dahulu di Discord.
Kalau tidak, maka kamu bisa membuat server sendiri dan mengajak teman-teman kamu untuk bergabung.
Adapun caranya, ikuti saja langkah-langkah berikut ini:
1. Buat server baru di Discord
Langkah #1: Pertama, buka dulu aplikasi Discord di PC atau laptop kamu.
Langkah #2: Setelah login, klik tombol + yang ada di menu navigasi sebelah kiri.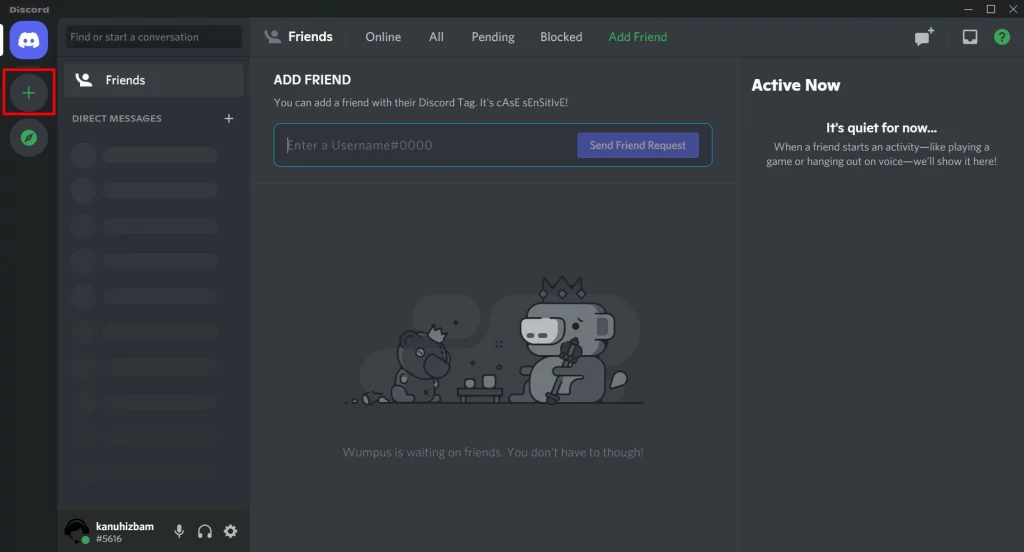
Langkah #3: Lalu, klik opsi Create My Own untuk membuat server baru.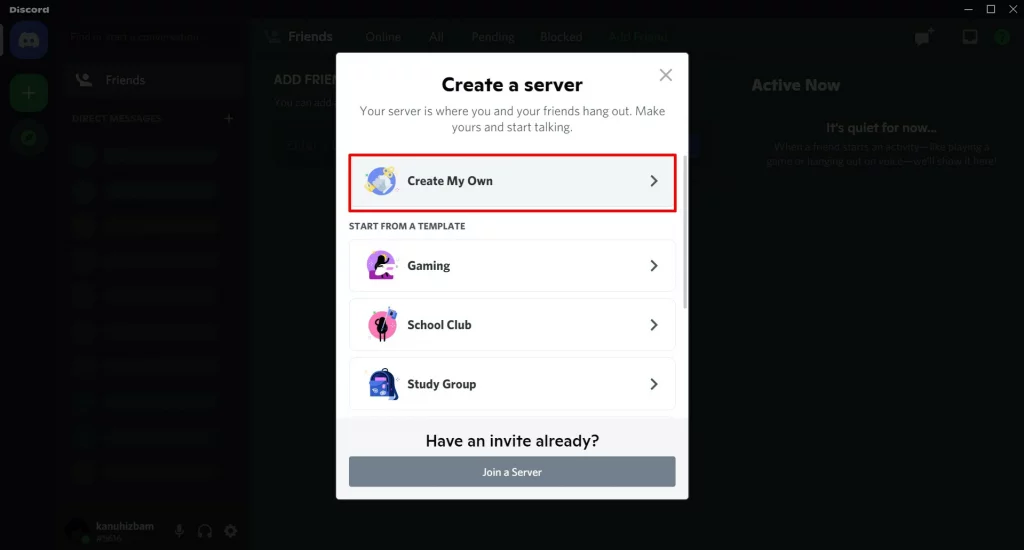
Langkah #4: Pilih opsi For me and my friends.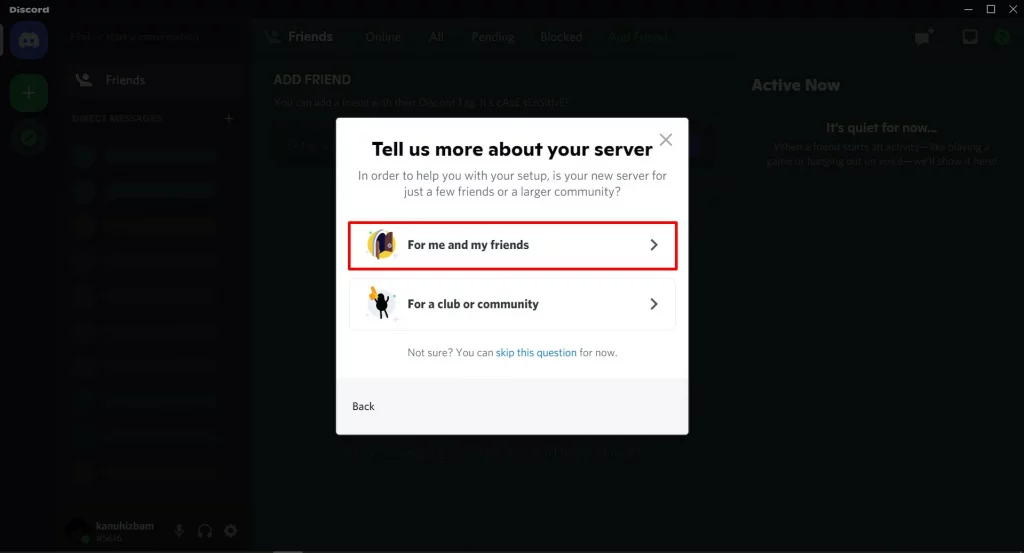
Langkah #5: Masukkan nama server dan unggah avatar untuk server kamu.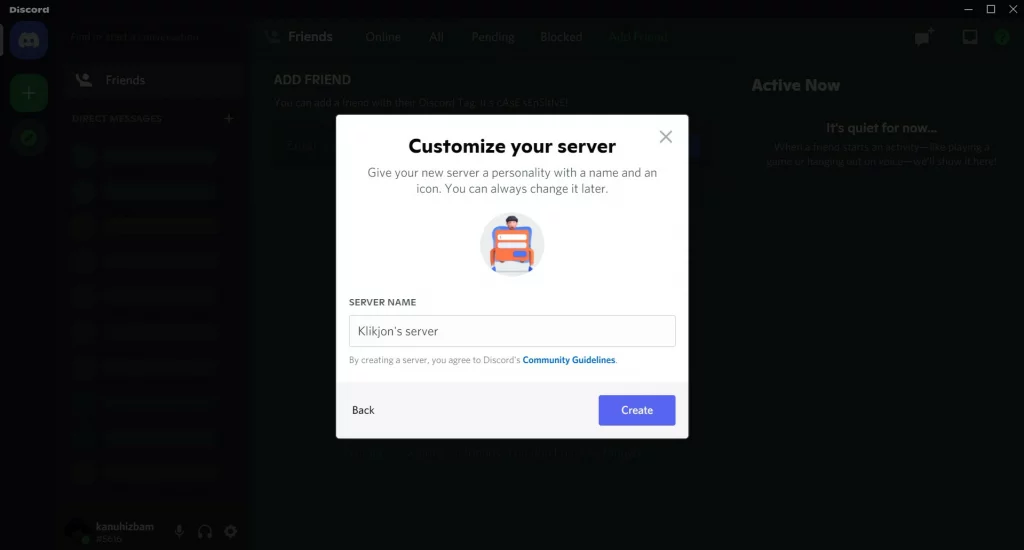
Langkah #6: Lalu, klik Create.
Setelah kamu berhasil membuat server baru atau bergabung di dalam server Discord, maka kamu baru bisa melakukan share screen.
Adapun caranya, ikuti langkah-langkah berikut ini:
Langkah #1: Pertama, buka dulu aplikasi Discord di PC atau laptop kamu.
Langkah #2: Buka server di mana kamu ingin share screen di dalamnya.
Langkah #3: Setelah itu, pilih salah satu channel pada menu VOICE CHANNEL di menu sebelah kiri.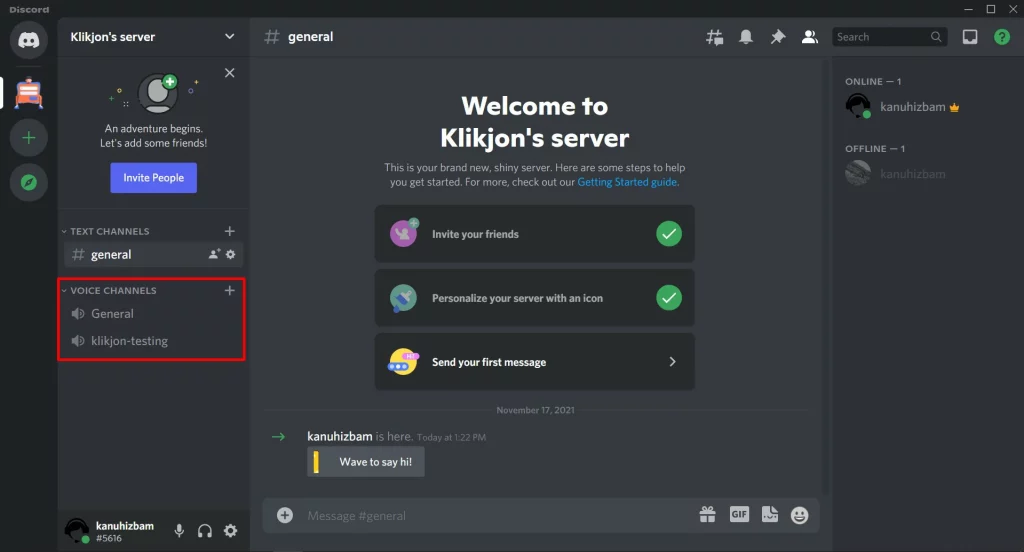
Langkah #4: Setelah itu, klik tombol Screen di bagian bawah.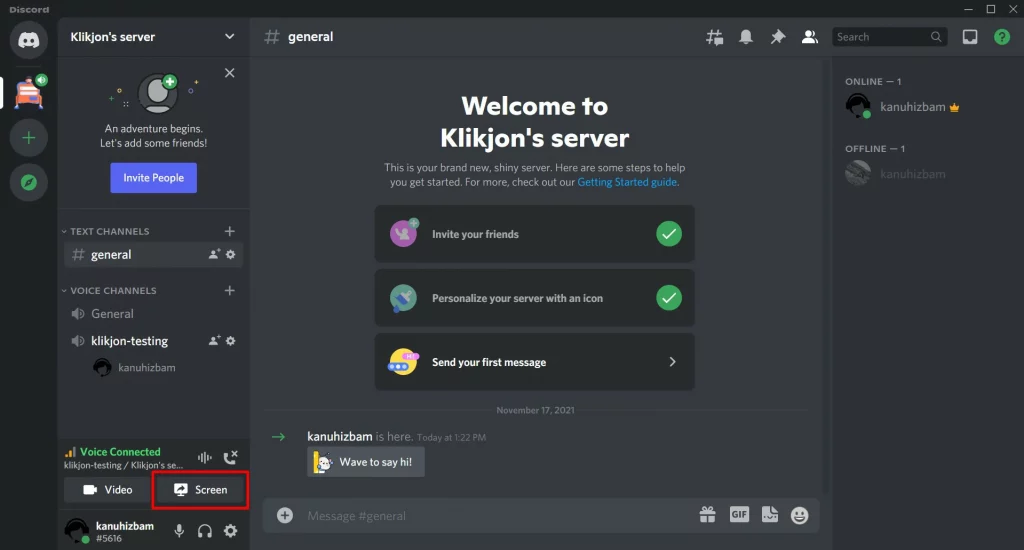
Langkah #5: Pilih menu Screens, lalu klik Screen 1.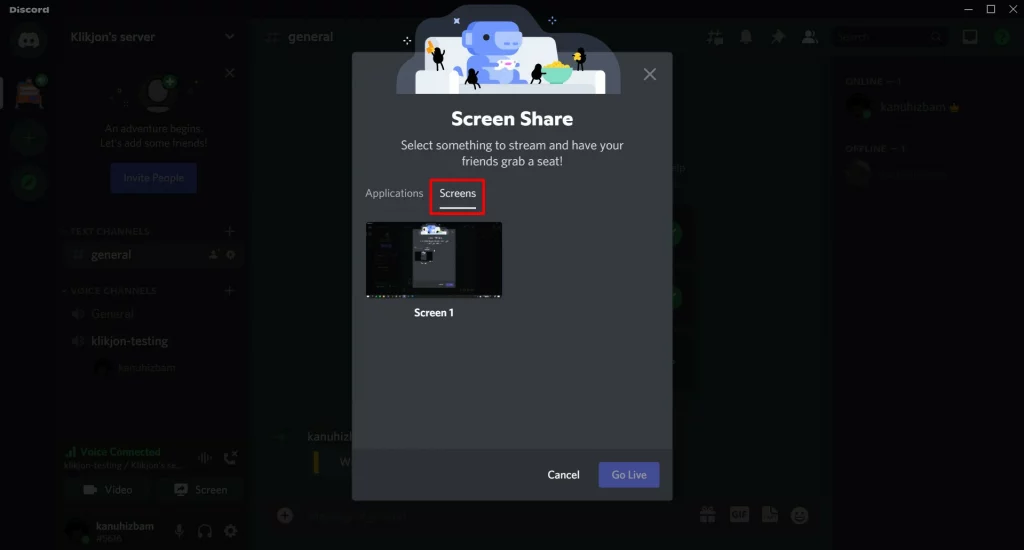
Langkah #6: Setelah itu, kamu bisa mengkonfigurasi pengaturan untuk keperluan streaming kamu. Sesuaikan saja dengan kebutuhan kamu.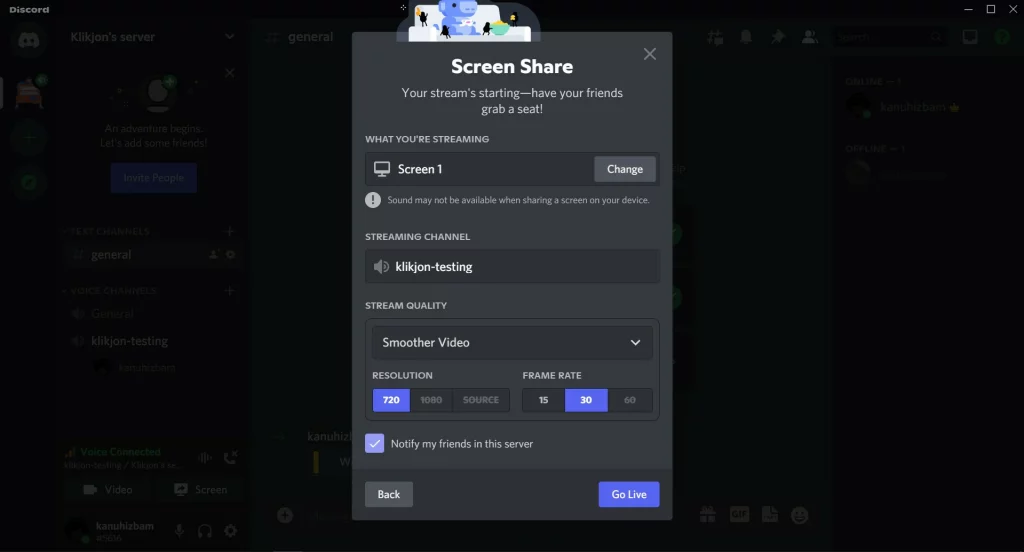
Langkah #7: Kalau sudah, klik tombol Go Live untuk memulai share screen.
Setelah itu, maka seluruh anggota server akan menerima notifikasi bahwa kamu telah memulai live share screen.
3. Membuat channel voice baru
Jika kamu ingin melakukan share screen di channel khusus, maka kamu bisa membuat channel baru di dalam server.
Untuk caranya, bisa ikuti langkah-langkah berikut ini:
Langkah #1: Pertama, buka server yang telah dibuat di Discord kamu.
Langkah #2: Lalu, klik icon + yang ada di samping menu VOICE CHANNEL.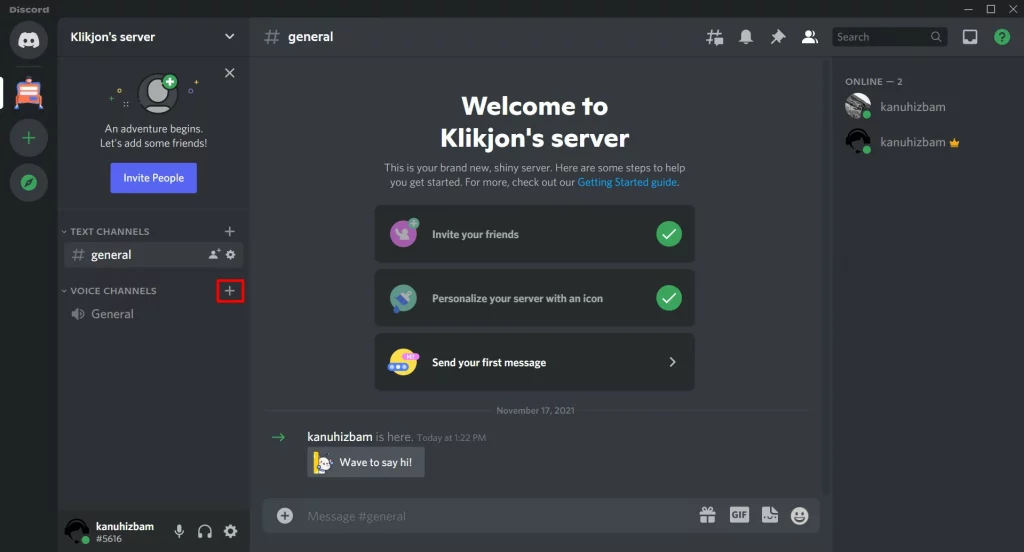
Langkah #3: Pada bagian CHANNEL TYPE, pilih saja opsi Voice Channel.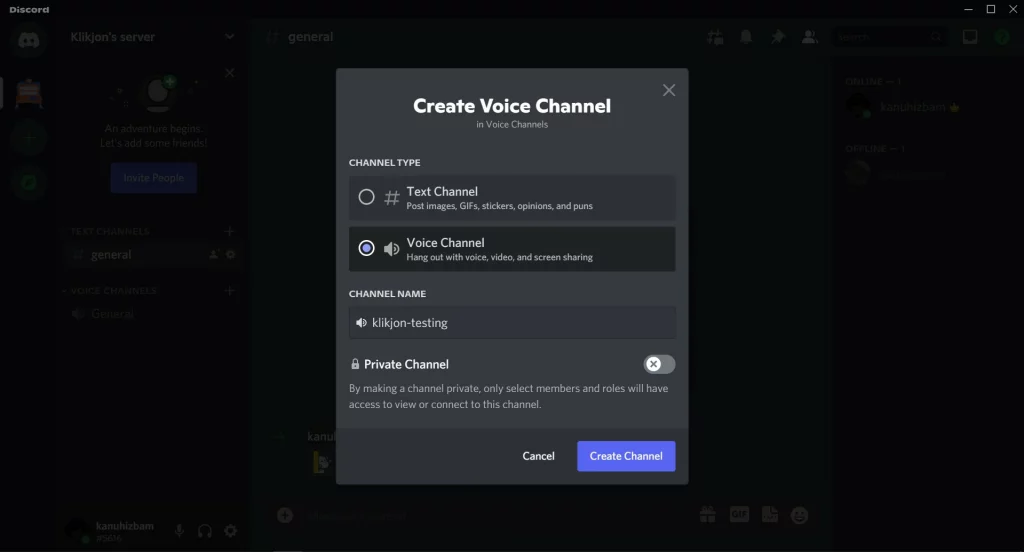
Langkah #4: Masukkan nama channel pada kolom CHANNEL NAME.
Langkah #5: Kamu juga bisa mengaktifkan fitur Private Channel agar bersifat pribadi.
Langkah #6: Kalau sudah, klik Create Channel.
Nah, setelah channel jadi, kamu bisa melakukan share screen di dalamnya.
Caranya pun sama saja dengan cara di atas.
Selain di PC atau laptop, baru-baru ini Discord meluncurkan fitur share screen di Discord versi mobile atau HP, baik Android maupun iOS.
Fitur share screen memang awal-awal diluncurkan hanya diperuntukkan aplikasi Discord versi desktop. Namun, belakangan fitur share screen sudah hadir untuk pengguna mobile.
Adapun cara menggunakannya, ikuti langkah-langkah berikut:
Langkah #1: Pertama, buka aplikasi Discord di HP kamu.
Langkah #2: Setelah login, buka server di mana kamu ingin melakukan share screen.
Langkah #3: Setelah itu, tap salah satu channel yang ada pada menu VOICE CHANNEL dari server tersebut.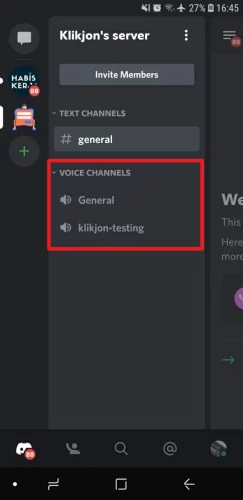
Langkah #4: Lalu, tap tombol Join Voice.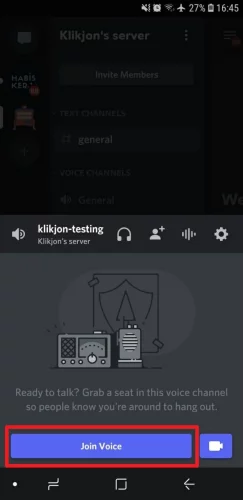
Langkah #5: Selanjutnya, tap icon Share Screen untuk memulai screen sharing.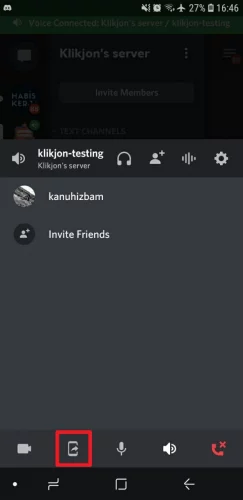
Langkah #6: Kalau muncul pop-up, tap saja MULAI SEKARANG.
Sudah, layar HP kamu sudah terekam dan siap untuk ditonton secara langsung oleh anggota channel.
Baca juga: Cara Login Discord di HP, PC, dan Web dengan Berbagai Metode
FAQ
Mungkin, kamu juga mengalami hal ini, yaitu aktivitas share screen terkendala karena layar hanya menampilkan warna hitam tanpa ada gambar screen sama sekali.
Ini bisa dipicu karena beberapa penyebab.
Salah satunya, fitur screen sharing termasuk teknologi baru. Bisa jadi layar blank disebabkan karena teknologi belum sempurna karena masih tahap pengembangan.
Selain itu, bisa juga karena perizinan aplikasi yang tidak memadai pada suatu perangkat. Hal ini bisa menyebabkan aplikasi tidak dapat membagikan layar kepada pihak lain.
Dan, mungkin masih ada alasan lain yang bisa menyebabkan layar menjadi blank atau hitam ketika melakukan screen sharing.
Selain layar menjadi hitam atau blank, fitur screen sharing di Discord juga seringkali tidak ada suaranya.
Ini bisa jadi karena 2 alasan.
Pertama, kamu mungkin tidak sengaja mematikan fitur microphone yang ada pada aplikasi Discord. Untuk ini, kamu tinggal aktifkan saja mic-nya agar memunculkan suara.
Kalau tidak, mungkin saja perangkat atau sistem operasi kamu tidak mendukung adanya fitur audio sharing yang ada aplikasi Discord.
Hal ini memang pada aplikasi Discord sendiri menerangkan bahwa fitur audio sharing belum support untuk sebagian versi sistem operasi, salah satunya Android untuk versi 9 ke bawah.
Nah, jika kamu menggunakan HP dengan versi Android 9 ke bawah, maka wajar saja fitur screen sharing di Discord kamu tidak memunculkan suara.
Baca juga: Panduan Cara Menggunakan Discord untuk Pemula
***
Nah, itulah ulasan lengkap mengenai fitur screen sharing di Discord, bagaimana cara share screen di Discord, dan beberapa pertanyaan yang sering ditanyakan oleh pengguna.
Kalau kamu masih mengalami masalah atau ada pertanyaan, silahkan tanyakan di kolom komentar, ya!
Originally posted 2021-11-17 12:30:39.