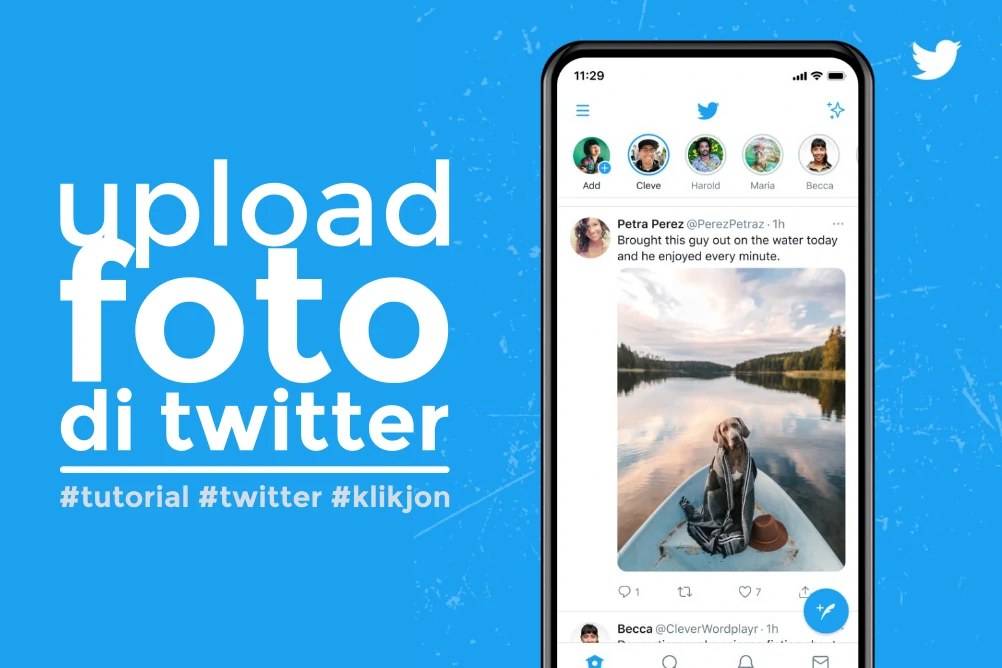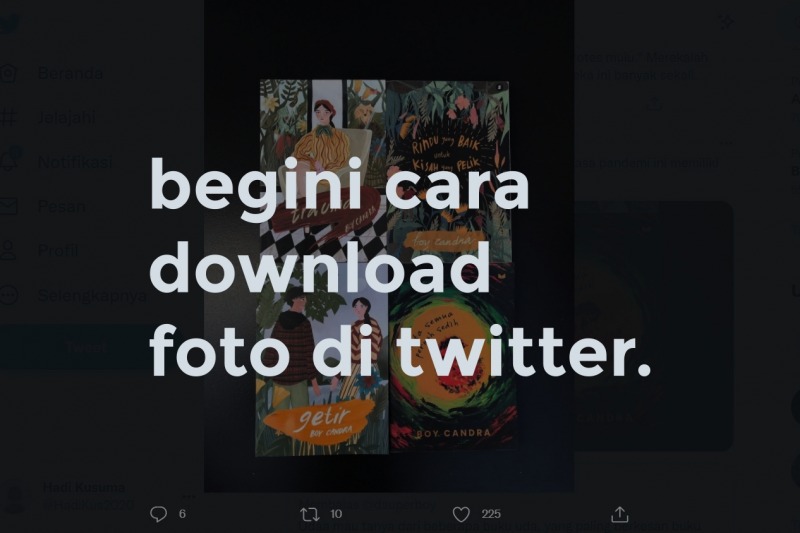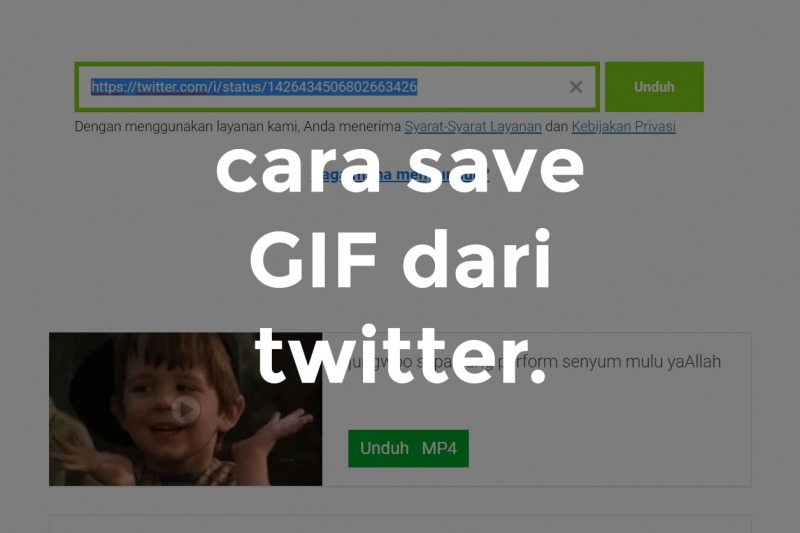Masih bingung bagaimana memposting foto di Twitter dengan kualitas tinggi? Ikuti saja tutorial lengkap cara upload foto di Twitter berikut ini!
Sebagai penikmat senja dan pemandangan yang terjadi di sekitar, tentu kamu tidak ingin melewatkannya begitu saja.
Tentu, kamu langsung ambil HP, jepret, lalu membagikannya ke berbagai platform media sosial, salah satunya ya Twitter.
Tak cuma itu, mengabadikan momen bukan cuma seputar pemandangan alam, kopi yang instagramable, ataupun minuman boba tee yang sempat nge-tren namun kemudian luntur.
Ada banyak momen yang kita alami yang rasanya kita ingin mengabadikan lalu membagikannya di social media, entah itu kamu sedang berulang tahun, habis wisuda S1, bersama teman-teman komunitas, dan berbagai momen penting lainnya.
Namun, jika kamu pengguna baru Twitter dan bingung bagaimana cara mengupload foto di Twitter, maka nggak salah kalau kamu akhirnya sampai di artikel tutorial ini.
Pada tutorial ini, kita akan membahas bagaimana cara upload foto di Twitter secara benar, cara setting foto agar berkualitas tinggi, dan berbagai penyuntingan tweet yang perlu kamu tahu.
Berikut ini cara upload foto di Twitter lengkap. Disimak, ya!
DAFTAR ISI:
Upload Foto Twitter di HP (Aplikasi Twitter)
Cara pertama tentu dapat kamu gunakan ketika ingin mengunggah foto di Twitter bersama perangkat berbasis HP Android maupun iPhone.
Caranya, ikuti langkah-langkah berikut ini:
1. Tambahkan foto
Hal pertama kali yang perlu kamu lakukan adalah menambahkan foto atau gambar yang ingin kamu upload.
Caranya berikut ini:
- Buka aplikasi Twitter, lalu login ke akun kamu.
- Tap tombol Tweet yang terletak di bagian kanan-bawah.
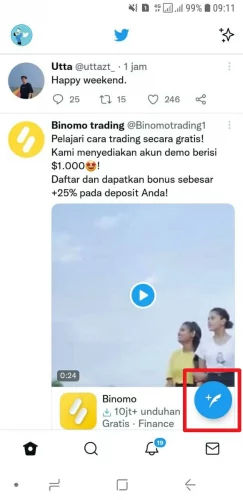
- Selanjutnya, tap icon media di bagian bawah.
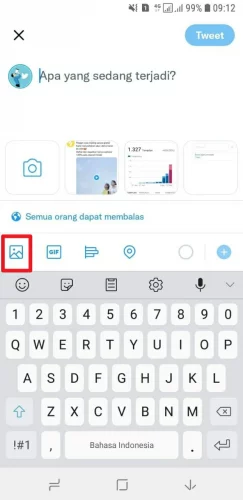
- Lalu, pilih foto atau gambar dari galeri HP kamu.
- Jika kamu ingin menambahkan foto lagi, tap icon media lagi, lalu pilih foto di galeri HP kamu maksimal 4 foto.
- Lalu, tap Tambahkan di bagian pojok kanan-atas.
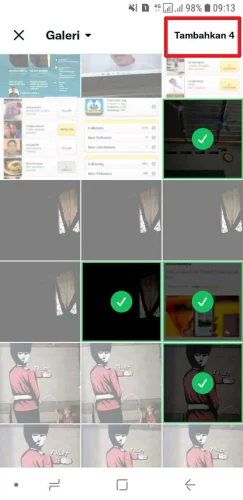
Sampai di sini, sebenarnya kamu sudah bisa mengupload foto kamu dengan tap tombol Tweet di pojok kanan-atas.
Tapi, rasanya kurang lengkap jika kamu tidak menambahkan keterangan foto, lokasi, atau menandai seseorang.
Jadi, jangan diupload dulu, lanjutkan dulu ulasan berikut ini, ya!
2. Mengedit foto kamu
Sebelum foto atau gambar diupload, kamu bisa mengeditnya terlebih dahulu.
Caranya: tap foto kamu, lalu akan muncul ruang penyuntingan foto.

Di situ, ada banyak jenis penyuntingan yang bisa kamu lakukan, di antaranya:
- Pengaturan kecerahan foto.
- Penggunaan filter. Pilih salah satu filter dari berbagai pilihan yang ada.
- Crop gambar. Sesuaikan ukuran gambar, lalu tap Terapkan di pojok kanan-atas.
- Penambahan sticker. Tambahkan berbagai macam sticker maksimal hingga 25 sticker.
- Penambahan teks alt. Ini adalah deskripsi singkat tentang gambar tersebut untuk membantu orang-orang memahami maksud dari gambar tersebut.
Kamu bisa mensetting ke semuanya dalam satu gambar sekaligus. Kalau sudah, tap Simpan di bagian pojok kanan-atas.
3. Tambahkan komentar
Sebelum diupload, jangan lupa menambahkan komentar tentang foto yang ingin kamu upload.
Komentar ini maksudnya adalah komentar atau deskripsi kamu tentang gambar tersebut. Kalau di Instagram, namanya caption.
Tulis komentar kamu di kolom Tambahkan komentar….
Contohnya seperti ini:
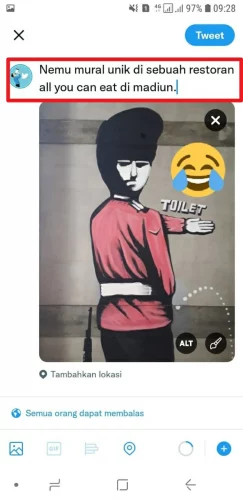
4. Tandai seseorang
Jangan diupload dulu. Kamu bisa menambahkan tag kepada seseorang dalam postingan foto kamu tersebut.
Jika kamu meng-tag seseorang, maka orang tersebut akan menerima notifikasi di akun Twitter-nya bahwa kamu telah memberikan tag kepadanya dalam foto kamu.
Kamu bisa meng-tag siapa saja, entah teman yang ikut dalam foto tersebut atau teman yang kamu ingin dia melihatnya. Bebas.
Caranya, gampang.
- Kamu tinggal ketik tanda @ di kolom caption, lalu tambahkan username teman yang ingin kamu tag.
- Nanti akan muncul pilihan beberapa akun, tap saja akun teman kamu.
- Tulisan tag akan berwarna biru, ya. Kalau belum biru, maka tulisan tersebut tidak mengandung tag.

Kamu bisa meng-tag beberapa teman sekaligus, asalkan tulisan kamu tidak melebihi batas karakter yang telah ditetapkan.
5. Tambahkan lokasi
Dalam mengupload foto di Twitter kamu juga bisa menambahkan lokasi foto atau tempat kamu mengupload foto tersebut.
Caranya:
- Tap Tambahkan lokasi tepat di bawah foto kamu.
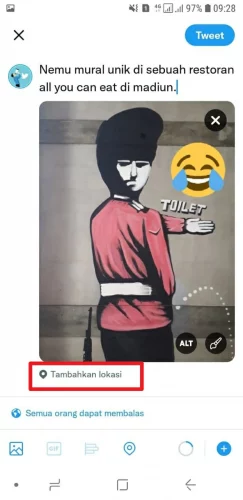
- Lalu, aktifkan GPS di HP kamu.
- Izinkan Twitter mengakses lokasi HP kamu.
- Lalu, pilih lokasi yang tersedia.
6. Upload foto kamu
Sebelum diupload, kamu juga bisa mengatur siapa saja yang bisa berkomentar di foto kamu.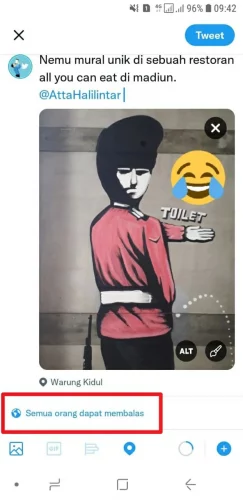
Caranya, tap tulisan Semua orang dapat membalas. Nah, di situ akan tersedia pilihan:
- Semua orang,
- Orang yang Anda ikuti, dan
- Hanya orang yang Anda sebutkan.
Pilih salah satunya.
Kalau semua penyuntingan sudah kamu lakukan, kamu tinggal mengupload postingan foto kamu dengan tap tombol Tweet di bagian pojok kanan-atas.
Upload Foto Twitter di Laptop/PC
Sebenarnya, cara upload foto di Twitter atau mengunggah melalui laptop hampir sama dengan lewat aplikasi Twitter di HP.
Hanya saja, ada beberapa fitur yang tidak bisa digunakan jika kamu melakukan upload foto Twitter di laptop, seperti fitur tambah lokasi dan beberapa opsi pengeditan foto.
Caranya, ikuti saja tahap-tahap berikut ini!
1. Tambahkan foto
Hal pertama kali yang perlu kamu lakukan adalah menambahkan foto atau gambar yang ingin kamu upload.
Caranya berikut ini:
Langkah #1: Buka Twitter.com di browser, lalu login ke akun kamu.
Langkah #2: Selanjutnya, klik icon media di bagian bawah kolom Apa yang terjadi?.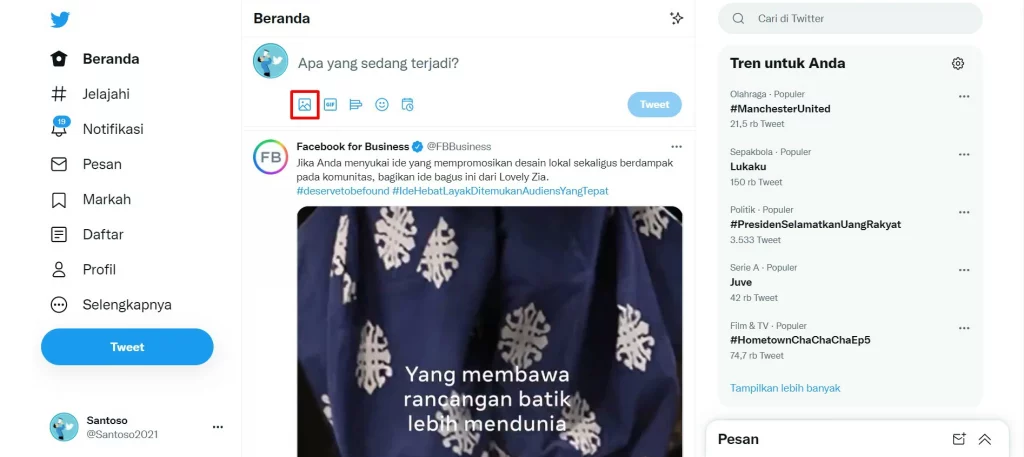
Langkah #3: Lalu, pilih foto atau gambar dari file di laptop atau PC kamu.
Langkah #4: Kamu bisa memilih maksimal 4 foto untuk diupload sekaligus.
Langkah #5: Lalu, tap Tambahkan di bagian pojok kanan-atas.
Sampai di sini, sebenarnya kamu sudah bisa mengupload foto kamu dengan tap tombol Tweet.
Tapi, rasanya kurang lengkap jika kamu tidak menambahkan keterangan foto, lokasi, atau menandai seseorang.
Jadi, jangan diupload dulu, lanjutkan dulu ulasan berikut ini, ya!
2. Mengedit foto kamu
Sebelum foto atau gambar diupload, kamu bisa mengeditnya terlebih dahulu.
Caranya: klik Edit pada foto kamu, lalu akan muncul pop-up penyuntingan foto.
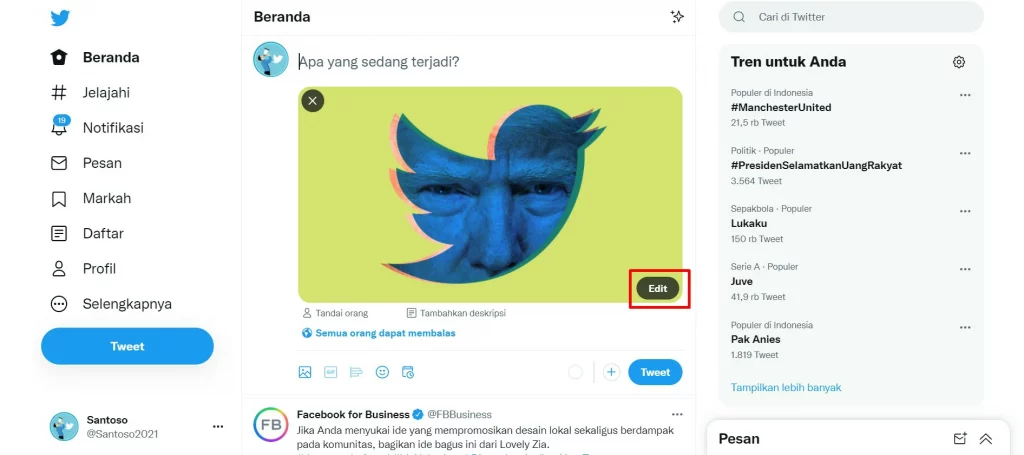
Di laptop/PC, opsi penyuntingan tidak sebanyak kalau di aplikasi Twitter di HP.
Di situ, ada beberapa jenis penyuntingan yang bisa kamu lakukan, di antaranya:
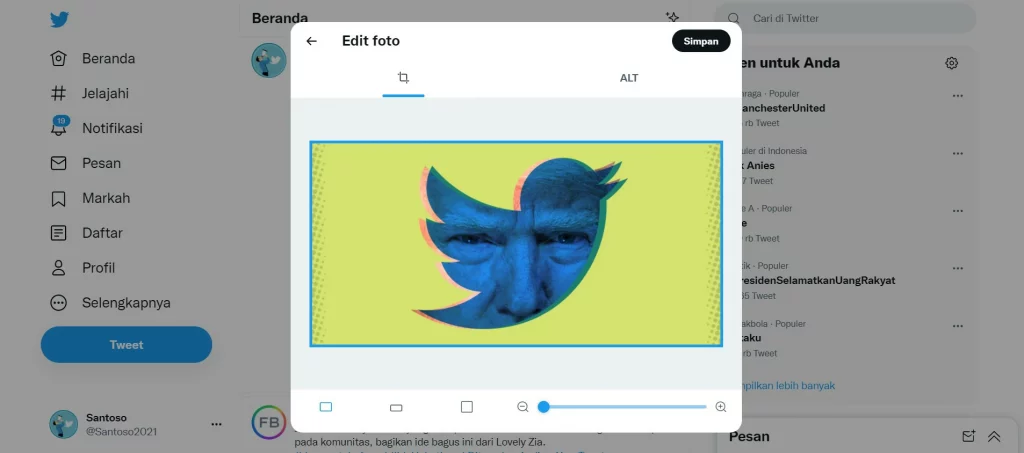
- Crop gambar. Sesuaikan ukuran gambar, lalu tap Terapkan di pojok kanan-atas.
- Penambahan teks alt. Ini adalah deskripsi singkat tentang gambar tersebut untuk membantu orang-orang memahami maksud dari gambar tersebut.
Kamu bisa mensetting ke semuanya dalam satu gambar sekaligus. Kalau sudah, tap Simpan di bagian pojok kanan-atas pop-up.
3. Tambahkan komentar
Sebelum diupload, jangan lupa menambahkan komentar atau deskripsi tentang foto yang ingin kamu upload.
Komentar ini maksudnya adalah deskripsi atau tanggapan kamu tentang gambar tersebut. Kalau di Instagram, namanya caption.
Tulis komentar kamu di kolom Apa yang terjadi?.
Contohnya seperti ini:
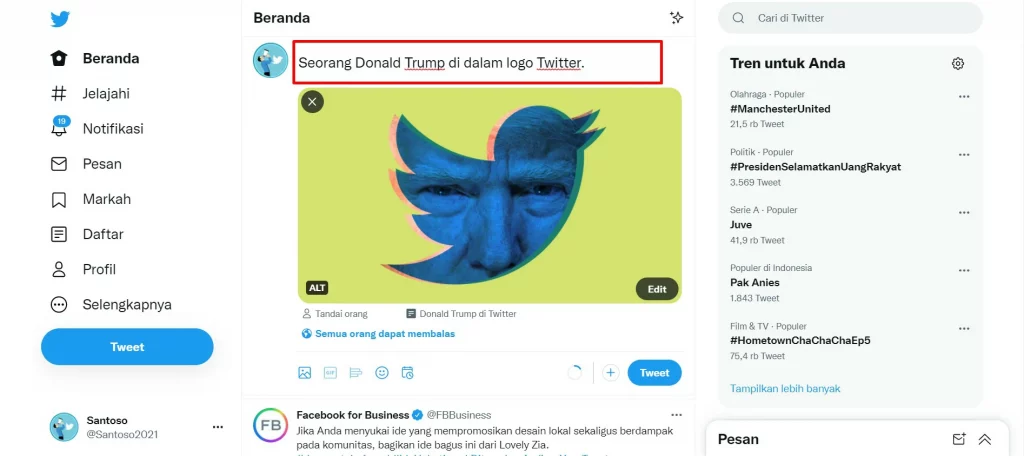
4. Tandai seseorang
Jangan diupload dulu. Kamu bisa menandai seseorang dalam postingan foto kamu tersebut.
Jika kamu memberikan tag kepada seseorang, maka orang tersebut akan menerima pemberitahuan di akun Twitter-nya bahwa kamu telah menandainya dalam foto kamu.
Kamu bisa meng-tag siapa saja, entah teman yang ikut dalam foto tersebut atau teman yang kamu ingin dia melihatnya.
Caranya, gampang.
- Kamu tinggal ketik tanda @ di kolom caption, lalu tambahkan username teman yang ingin kamu tag.
- Nanti akan muncul pilihan beberapa akun, klik saja akun teman kamu.
- Tulisan tag akan berwarna biru, ya. Kalau belum biru, maka tulisan tersebut tidak mengandung tag.
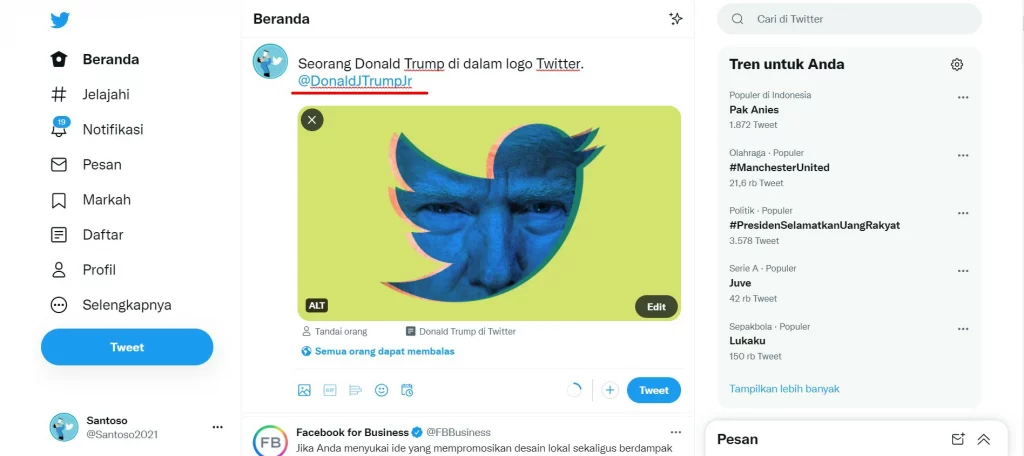
Kamu bisa meng-tag beberapa teman sekaligus, asalkan tulisan kamu tidak melebihi batas karakter yang telah ditetapkan.
5. Upload foto kamu
Sebelum diupload, kamu juga bisa mengatur siapa saja yang bisa berkomentar di foto kamu.
Caranya, tap tulisan Semua orang dapat membalas. Nah, di situ akan tersedia pilihan:
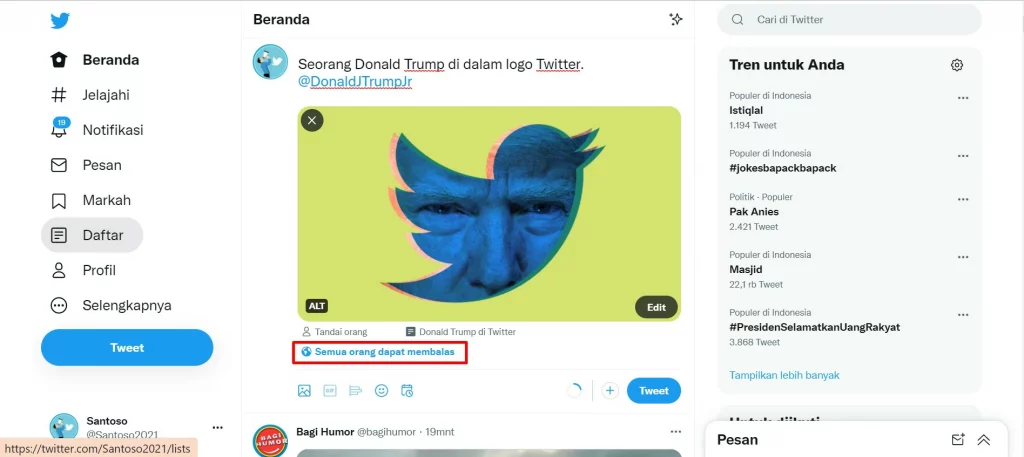
- Semua orang,
- Orang yang Anda ikuti, dan
- Hanya orang yang Anda sebutkan.
Pilih saja salah satunya.
Kalau semua penyuntingan sudah kamu lakukan, kamu tinggal mengupload postingan foto kamu dengan tap tombol Tweet.
Baca juga: Cara Retweet di Twitter dengan HP dan Laptop Paling Cepat
Cara Setting Kualitas Foto 4K di Twitter
Jadi, ketika kamu mengupload gambar atau foto di Twitter, secara default Twitter akan mengurangi kualitas gambar tersebut demi meminimalisir penggunaan data.
Hal ini disebabkan adanya fitur Penghemat data yang masih aktif di aplikasi Twitter. Sebenarnya fitur ini sangat berguna untuk menghemat penggunaan data internet, sehingga loading-nya akan lebih ringan dan cepat.
Namun, ada kalanya kamu membutuhkan gambar berkualitas tinggi untuk diupload ke Twitter. Kamu butuh kualitas resolusi HD atau bahkan 4K.
Lalu, bagaimana caranya agar gambar yang kamu upload tidak terkompress sehingga berkurang kualitasnya?
Caranya, kamu hanya perlu mematikan fitur Penghemat data. Adapun caranya, ikuti langkah-langkah berikut:
- Buka aplikasi Twitter di HP dan login ke akun kamu.
- Tap menu navigasi dibagian pojok kiri-atas.
- Pilih Pengaturan dan privasi.
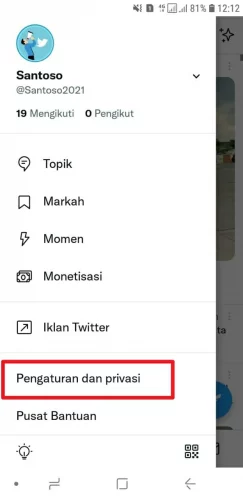
- Pilih Pemakaian data.
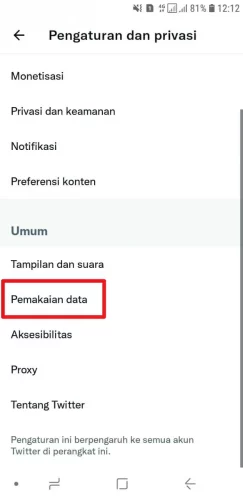
- Selanjutnya, matikan opsi Penghemat data.
- Tap opsi Unggahan gambar berkualitas tinggi.
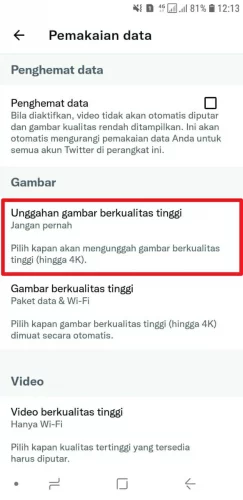
- Pilih saja Paket data & Wi-Fi.
Sudah. Setelah pengaturan tersebut diterapkan, maka foto atau gambar yang kamu upload di Twitter akan tetap berkualitas sebagaimana aslinya.
Baca juga: Cara Membuat Polling di Twitter melalui HP dan Laptop
Syarat File Gambar yang Bisa Diupload
Ada beberapa syarat yang harus kamu penuhi ketika menerapkan cara upload foto di Twitter.
Ukuran maksimal dalam sebuah foto adalah 5 MB pada aplikasi mobile dan 15 MB jika melalui situs Twitter di laptop.
Twitter hanya menerima format gambar berupa GIF, JPEG, serta PNG, sehingga format umum lainnya seperti TIFF, BMP, dan lainnya tidak akan bisa diupload.
Baca juga: 3 Cara Menambah Followers Twitter secara Natural, Gratis, dan Aman
***
Mengabadikan momen melalui media sosial berupa Twitter nyatanya mudah dan dapat kamu lakukan dari mana dan kapan saja.
Kamu perlu mengetahui lebih dalam cara upload foto di Twitter supaya tetap update dan dapat membagikan hal-hal menarik kepada para audiens yang ada.
Originally posted 2021-09-12 06:17:20.