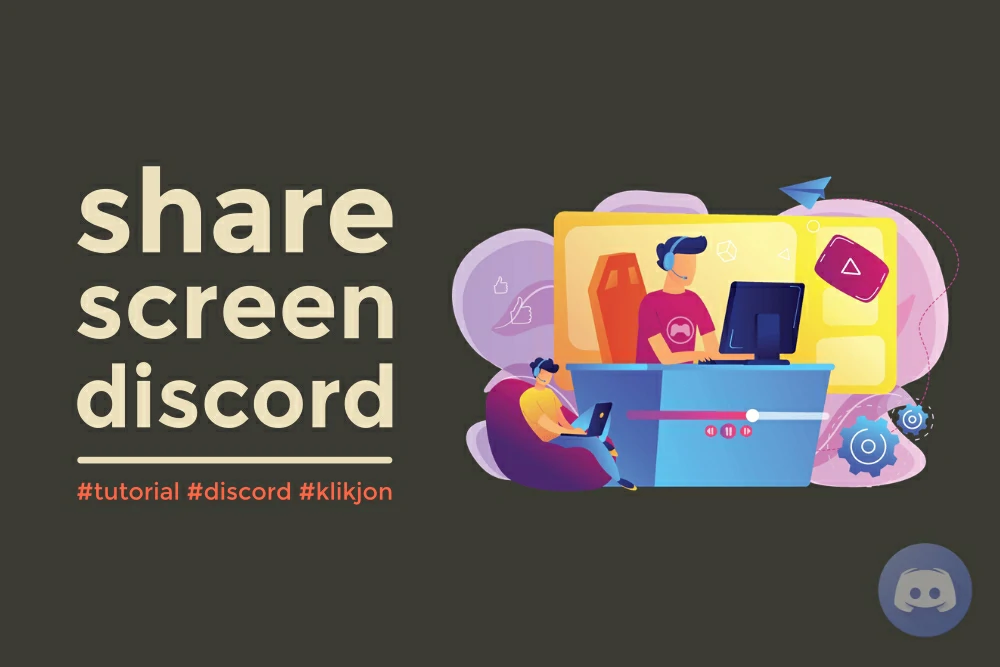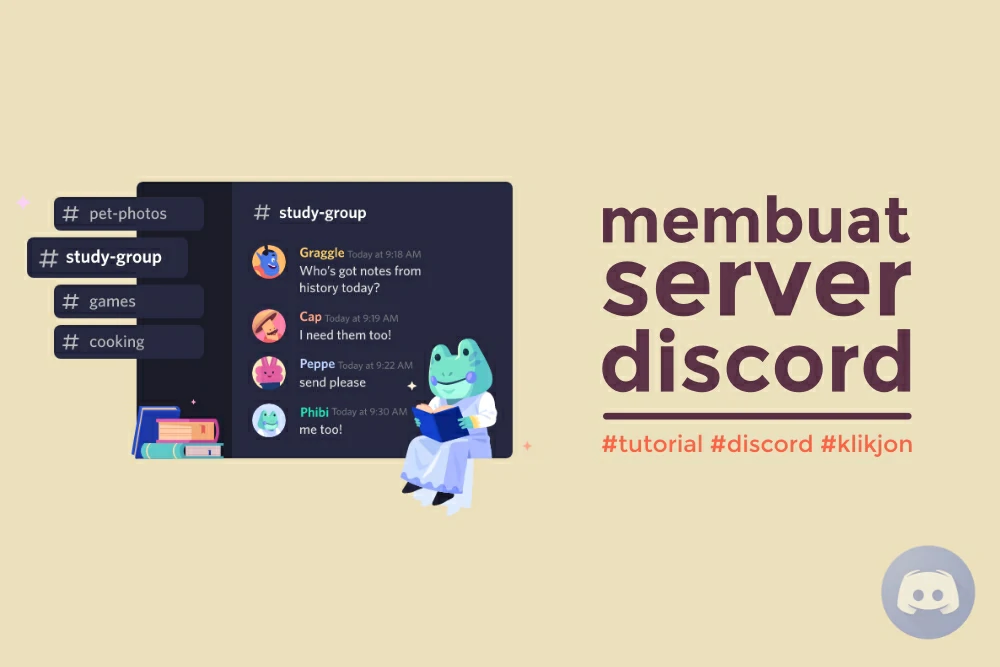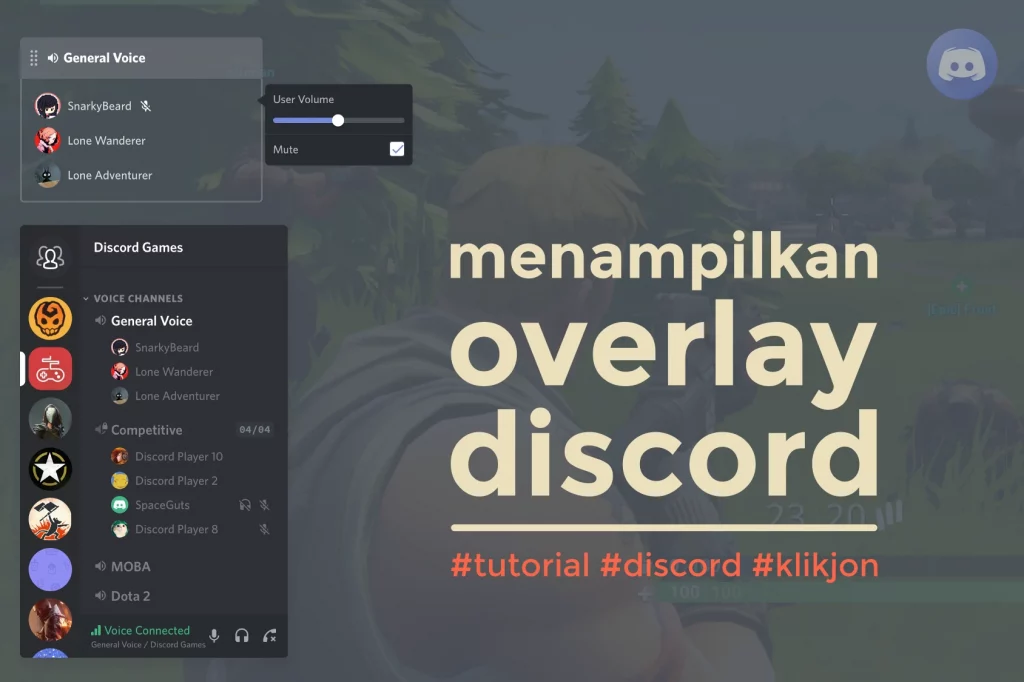Merinci panduan cara menggunakan Discord di HP dan di laptop atau PC. Mulai dari menginstal, membuat akun, hingga bergabung server.
Kalau kamu sering main game dan aktif di komunitas gamer, harusnya sudah tidak asing lagi dengan aplikasi Discord.
Terutama jika kamu sering main game-game online yang populer saat ini seperti Mobile Legend atau semacamnya, maka kemungkinan besar kamu akan diundang untuk bergabung di server Discord.
Selain itu, Discord juga banyak digunakan untuk keperluan forum kelas online atau sekadar mendengarkan lagu bersama dan berbincang bersama banyak orang.
Namun, jika kamu masih terasa asing dengan Discord dan ingin menjadi pengguna baru, maka bisa simak tutorial berikut ini.
Di sini, Klikjon memberikan tutorial bagaimana cara menggunakan Discord mulai dari instal aplikasi Discord, membuat akun, sampai bergabung server, baik di HP maupun di PC.
Menggunakan Discord di HP
Di tutorial pertama ini kita akan membahas bagaimana menggunakan Discord di perangkat HP, baik HP Android maupun iPhone, karena cara-caranya juga sama saja.
Pada bagian ini akan ada tutorial: menginstal Discord di HP, membuat akun, mengatur profil, hingga bergabung ke server di Discord.
Daripada lama-lama, berikut ini tutorialnya:
1. Menginstal Discord di HP
Jika kamu ingin menginstal Discord di HP, maka aplikasi Discord ini sudah tersedia untuk HP Android dan iPhone.
Jika kamu pengguna HP Android, kamu bisa download aplikasi Discord di Google Play Store. Sementara pengguna iPhone, maka bisa di-download di App Store.
Caranya, buka dulu Play Store atau App Store di HP kamu. Lalu, ketikkan kata kunci “discord” di kolom pencarian.
Setelah ketemu aplikasi Discord yang dikembangkan oleh Discord Inc., langsung saja tap tombol Instal, dan tunggu proses instalasi-nya selesai.
Setelah selesai terinstal, maka kamu bisa lanjutkan dengan membuat akun Discord di HP.
2. Membuat Akun Discord di HP
Untuk mendaftar akun di Discord versi HP, maka bisa ikuti langkah-langkah berikut ini:
Langkah #1: Pertama, buka aplikasi Discord yang sudah diinstal di HP kamu.
Langkah #2: Tap saja Register untuk mendaftar akun baru.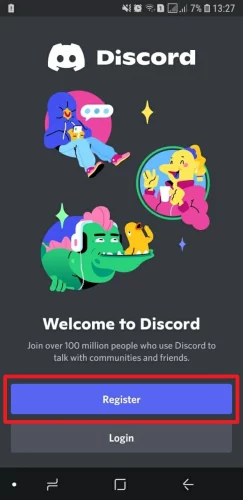
Langkah #3: Masukkan nomor HP kamu, lalu tap tombol Next.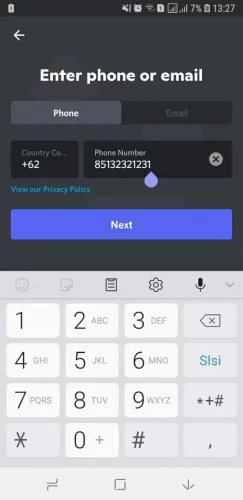
Langkah #4: Setelah itu, kamu akan menerima SMS yang berisi kode verifikasi. Masukkan kode tersebut di kolom yang disediakan di aplikasi Discord.
Langkah #5: Setelah itu, masukkan username dan password di kolom yang disediakan, lalu tap tombol Next. Gunakan username yang unik dan belum digunakan orang lain, ya!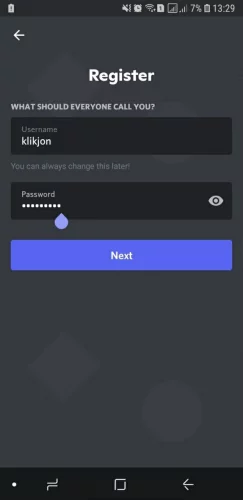
Langkah #6: Setelah itu, masukkan tanggal lahir kamu, lalu tap tombol Create an account.
Langkah #7: Sampai di sini, akun Discord kamu sudah jadi. Kamu bisa tap SKIP di pojok kanan-atas dulu untuk langsung masuk di akun kamu.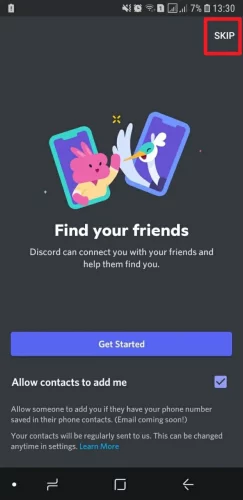
Kalau akun Discord sudah jadi, maka kamu bisa lanjutkan dengan mensunting profil dan mengatur akun kamu.
3. Mengatur Profil Discord di HP
Untuk mengatur profil akun Discord kamu, maka bisa ikut langkah-langkah berikut ini:
Langkah #1: Buka dulu aplikasi Discord di HP kamu.
Langkah #2: Tap icon Profil di menu navigasi bagian bawah paling pojok kanan.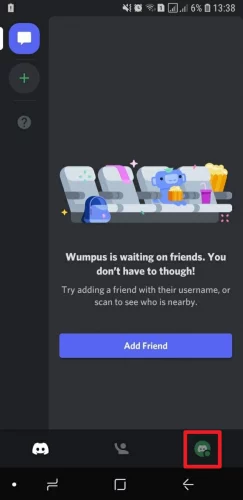
Langkah #3: Pada menu USER SETTING, tap opsi User Profile.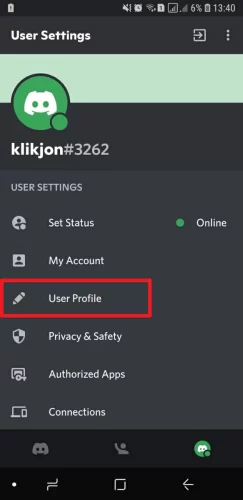
Langkah #4: Nah, di situ kamu bisa mengubah berbagai identitas untuk profil akun Discord kamu.
Langkah #5: Untuk mengganti foto profil, tap icon avatar, lalu tap Upload Avatar, lalu pilih foto dari galeri HP kamu.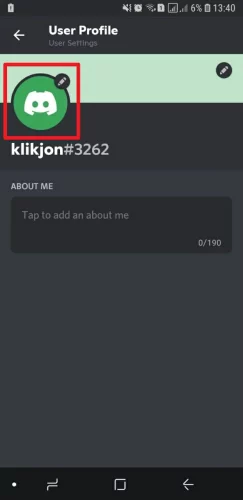
Langkah #6: Untuk menambahkan bio, tap saja kolom ABOUT ME, lalu ketikkan deskripsi singkat tentang akun kamu.
Langkah #7: Kamu juga bisa mengubah warna banner dengan meng-tap icon Pensil di pojok kanan-atas. Tap Profile Color dan pilih warna yang kamu sukai.
Langkah #8: Sebenarnya, kamu juga bisa menambahkan gambar untuk banner, namun kamu harus menggunakan Discord Nitro, yaitu versi berbayar dari aplikasi Discord.
Langkah #9: Kalau profil kamu sudah lengkap data-datanya, maka tap tombol Save di pojok kanan-bawah untuk menyimpannya.
Pengaturan profil sudah selesai, maka sekarang kamu bisa lanjutkan dengan mencari server di Discord.
4. Bergabung Server Discord di HP
Setelah membuat akun, sebenarnya kamu tidak bisa berbuat apa-apa di aplikasi Discord, kecuali kamu harus bergabung ke dalam server, baik dengan membuatnya sendiri atau bergabung ke server yang sudah ada.
Nah, untuk bergabung ke dalam server, maka tidak ada cara lain selain kamu harus memiliki invitation link yang diberikan oleh admin server tersebut.
Maka, cara satu-satunya untuk bisa bergabung ke dalam server atau grup di Discord adalah kamu harus meminta invitation link kepada admin server tersebut.
Adapun langkah-langkah bergabung ke server Discord adalah sebagai berikut:
Cara 1
Langkah #1: Pertama, minta dulu invitation link kepada admin server, bisa lewat aplikasi chat lain seperti WhatsApp, Telegram, atau lainnya.
Langkah #2: Setelah kamu menerima invitation link, maka langsung saja tap link tersebut, maka kamu akan langsung diarahkan ke server tersebut di aplikasi Discord.
Langkah #3: Setelah terbuka, maka langsung saja tap tombol Accept Invite di bagian bawah.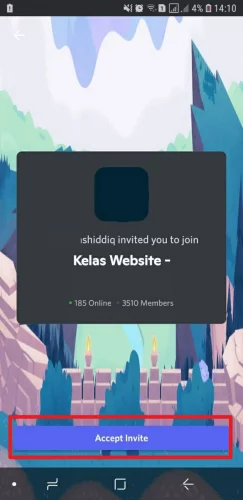
Sudah, deh. Kamu sudah bergabung ke dalam server Discord tersebut.
Cara 2
Cara lain untuk masuk ke dalam server Discord, kamu bisa mencarinya langsung di aplikasi Discord-nya dengan invitation link tadi.
Ini bisa berguna apabila invitation link yang diberikan hanya berupa gambar, sehingga kamu tidak bisa meng-tap-nya secara langsung.
Maka caranya berikut ini:
Langkah #1: Buka aplikasi Discord di HP kamu.
Langkah #2: Tap tombol + yang ada di navigasi sebelah kiri.
Langkah #3: Lalu, tap tombol Join a friend on Discord.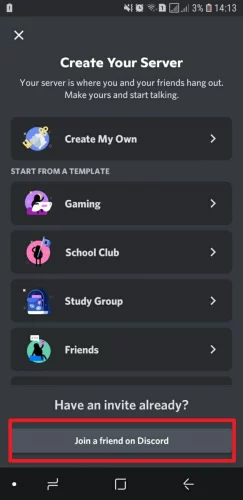
Langkah #4: Nah, di situ ketikkan invitation link yang diberikan oleh admin server, lalu tap saja tombol Join.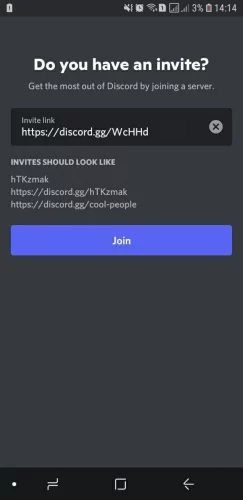
Baca juga: Cara Memutar Lagu di Discord Menggunakan FredBoat
Menggunakan Discord di PC
Selain di HP, Discord versi PC juga tidak kalah ramai digunakan oleh banyak orang.
Di sini, kita akan membahas panduan bagaimana cara menggunakan Discord di PC atau laptop untuk pemula,
Sama seperti pembahasan sebelumnya, di sini kita juga akan membahas mulai dari menginstal Discord di PC atau laptop, membuat akun, mengatur profil, hingga bergabung server dengan berbagai cara.
1. Menginstal Discord di PC
Untuk menginstal aplikasi Discord di PC atau laptop, maka kita harus download langsung di web resmi-nya.
Soalnya, kita tidak akan menemukan aplikasi ini di platform Microsoft Store karena memang belum tersedia di sana.
Untuk caranya, bisa ikuti langkah-langkah berikut ini:
Langkah #1: Pertama, buka https://discord.com/download di browser PC atau laptop kamu.
Langkah #2: Lalu, langsung saja klik Download for Windows jika kamu menggunakan Windows. Kalau kamu pengguna Mac, maka cari saja Download for Mac. Lalu, tunggu hingga proses download selesai.
Langkah #3: Setelah download selesai, langsung saja jalankan DiscordSetup.exe untuk menginstal.
Langkah #4: Jika muncul jendela peringatan, klik saja Run.
Langkah #5: Discord akan memulai proses instalasi dan mengunduh berkas-berkas update jika ada. Maka, pastikan PC atau laptop kamu terkoneksi internet. Tunggu saja porsesnya sampai selesai.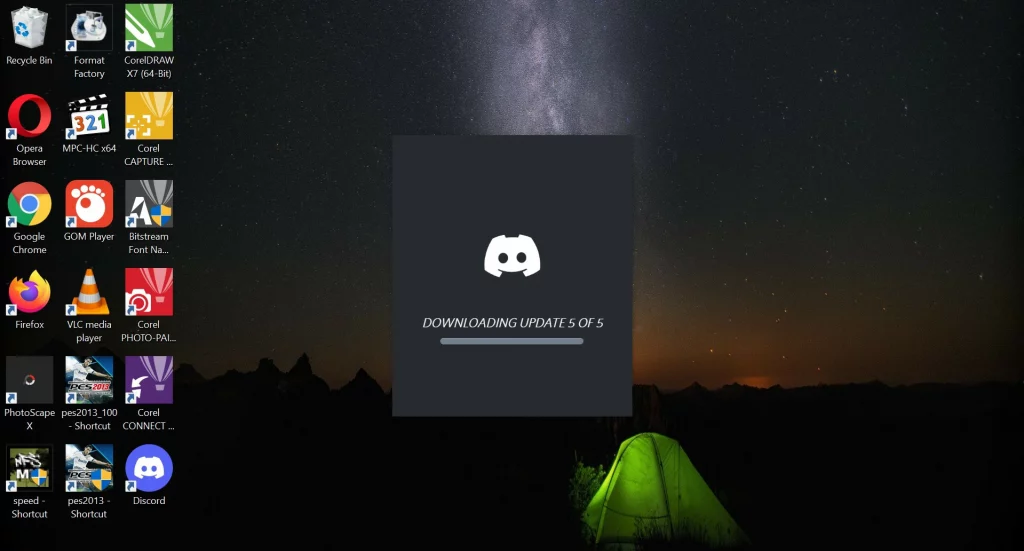
Langkah #6: Setelah selesai, maka aplikasi Discord berarti sudah terpasang di laptop atau PC kamu.
Setelah itu, kamu bisa lanjut untuk membuat akun Discord di PC.
2. Membuat Akun Discord di PC
Untuk membuat akun Discord di PC, bisa ikuti langkah-langkah berikut ini:
Langkah #1: Pertama, buka dulu aplikasi Discord yang sudah diinstal di laptop atau PC kamu.
Langkah #2: Di halaman awal, klik saja Register di bagian bawah tombol login.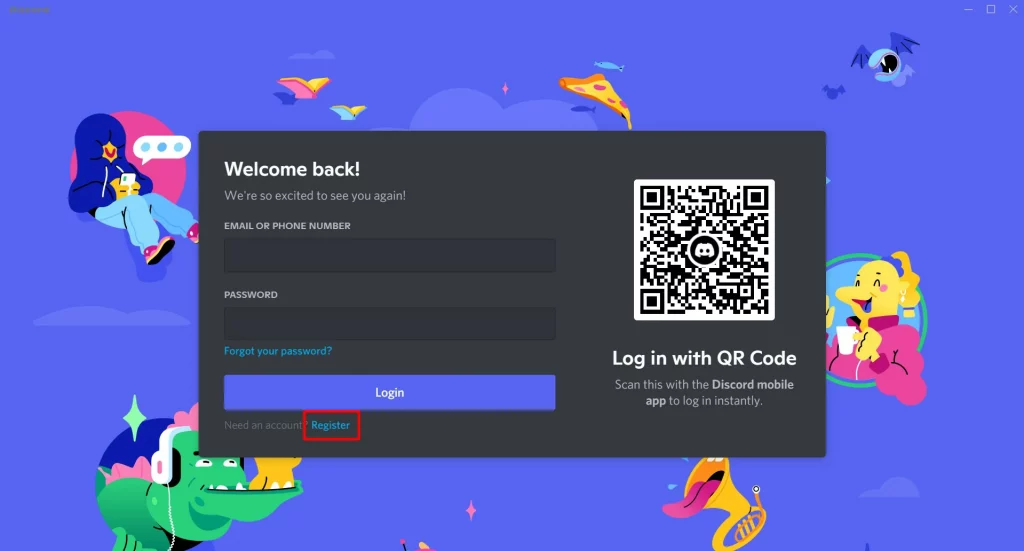
Langkah #3: Masukkan email, username, password, dan juga tanggal lahir kamu. Lalu, klik tombol Continue. Pastikan juga gunakan username yang unik dan belum dipakai orang lain, ya.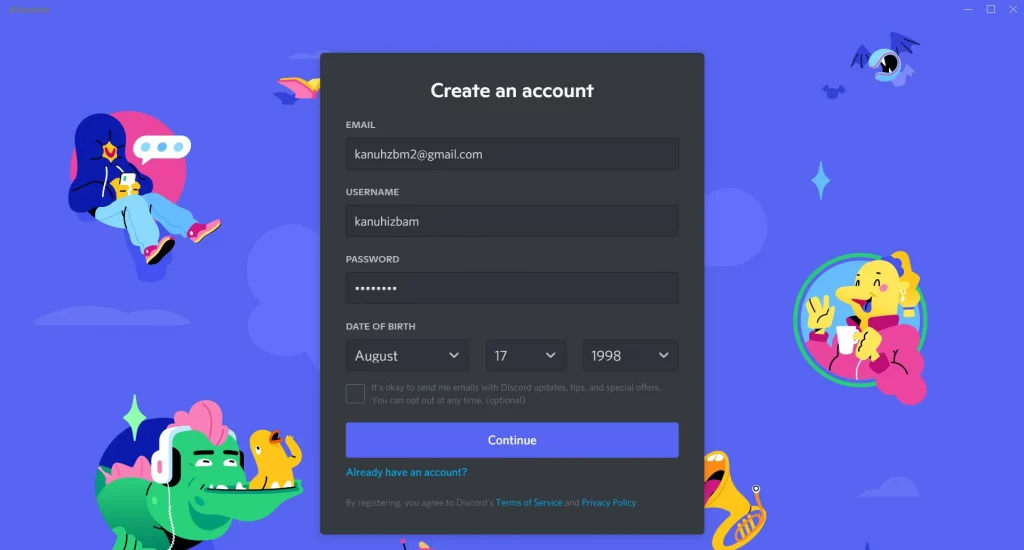
Langkah #4: Selanjutnya, kamu akan menerima email berupa di alamat email kamu untuk verifikasi. Buka email kamu, lalu klik tombol Verify Email.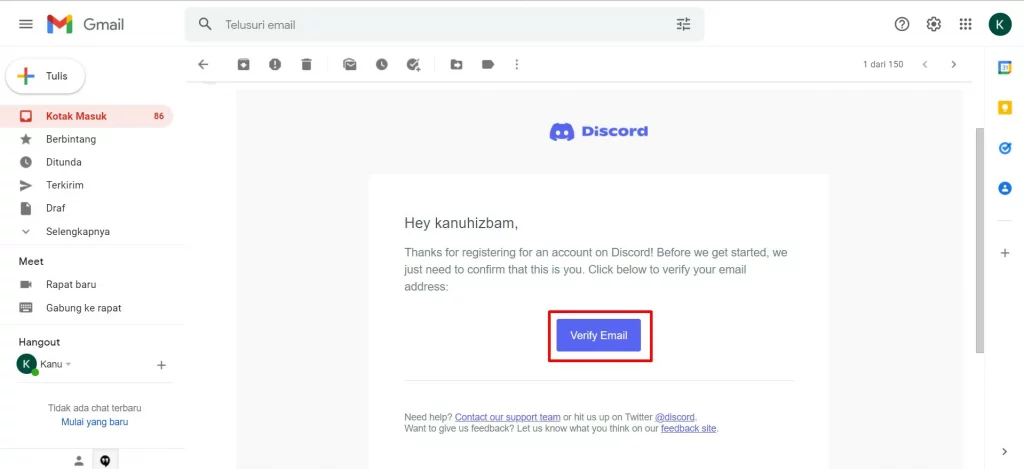
Langkah #5: Selanjutnya, kamu akan diarahkan ke halaman baru. Selesaikan perintah kotak recaptcha.
Langkah #6: Selanjutnya, klik tombol Continue to Discord dan buka aplikasi Discord.
Sudah, akun kamu sudah jadi dengan membuatnya di PC atau laptop.
3. Mengatur Profil Discord di PC
Setelah akun jadi, maka sekarang waktunya untuk mengatur profil akun kamu di Discord versi desktop atau PC atau laptop.
Caranya, ikuti langkah-langkah berikut ini:
Langkah #1: Buka Discord di PC atau laptop kamu.
Langkah #2: Lalu, klik icon Pengaturan yang ada di bagian bawah, di samping username kamu.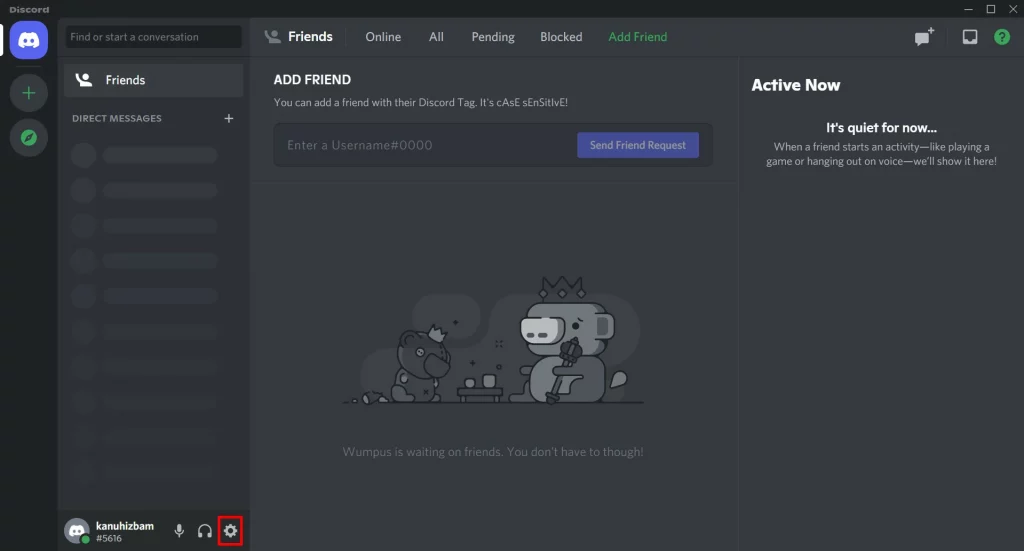
Langkah #3: Lalu, klik tombol Edit User Profile, maka kamu akan diarahkan ke halaman di mana kamu bisa mengganti foto profil (avatar) dan mengisi bio profil kamu.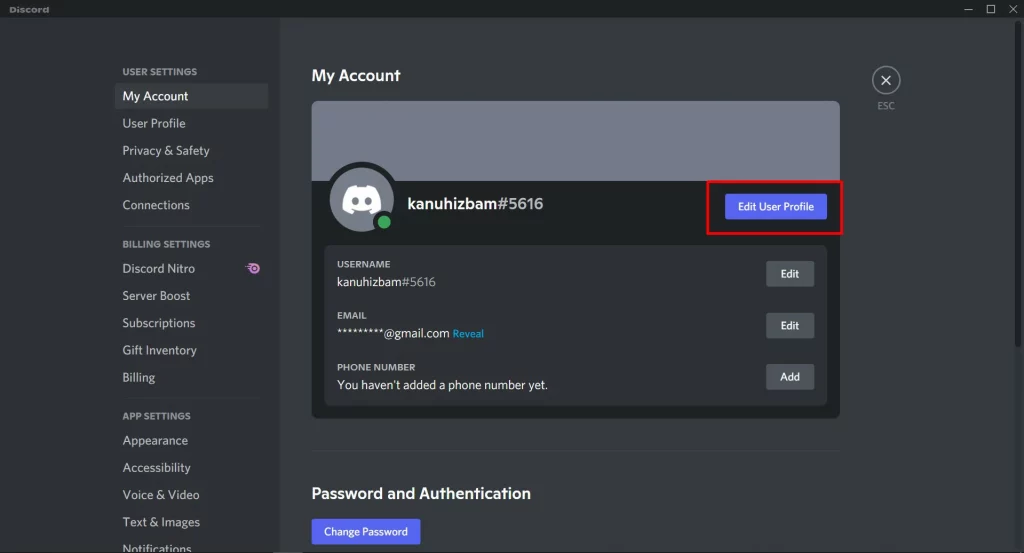
Langkah #4: Untuk menambahkan atau mengganti foto profil, kamu bisa klik tombol Change Avatar atau foto profil kamu. Lalu, klik Upload File dan pilih foto dari laptop atau PC kamu.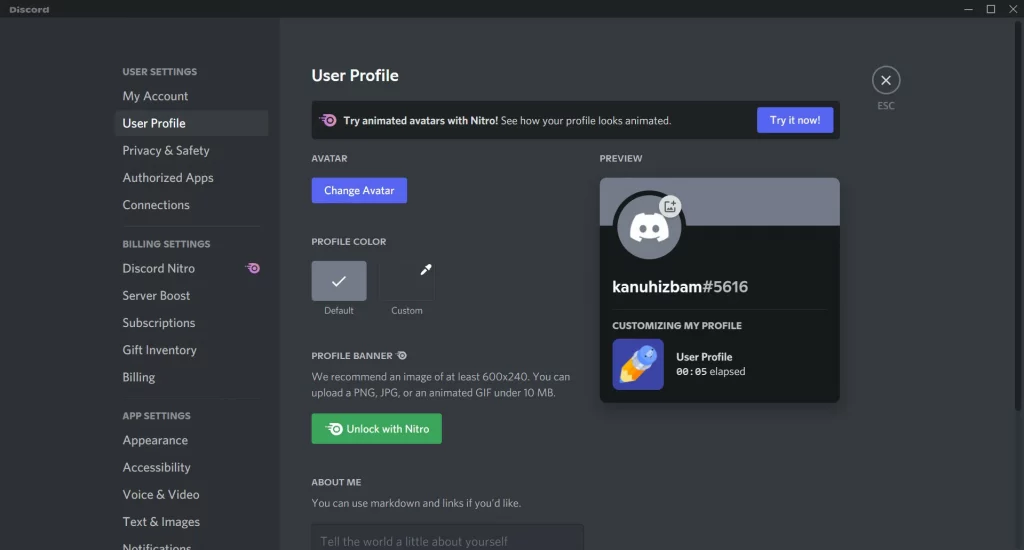
Langkah #5: Untuk mengisi bio, kamu tinggal scroll ke bawah, lalu ketikkan deskripsi singkat di kolom ABOUT ME.
Langkah #6: Selanjutnya, klik tombol Save Change.
4. Bergabung Server Discord di PC
Nah, di sini ada perbedaan fitur Discord antara versi HP dan PC atau laptop. Yaitu, kamu bisa bergabung server-server populer secara langsung di PC, tanpa harus meminta invitation link kepada admin.
Cara 1
Di Discord PC, kamu akan menemukan icon Explore yang terletak di menu navigasi sebelah kiri, di bawah icon +.
Icon Explore ini berfungsi untuk mencari server-server publik yang populer yang mana kamu bisa bergabung ke server tersebut secara bebas, tanpa harus melalui invitation link.
Adapun cara bergabung ke server adalah sebagai berikut:
Langkah #1: Pertama, buka dulu aplikasi Discord di PC atau laptop kamu.
Langkah #2: Klik icon Explore yang terletak di menu navigasi sebelah kiri.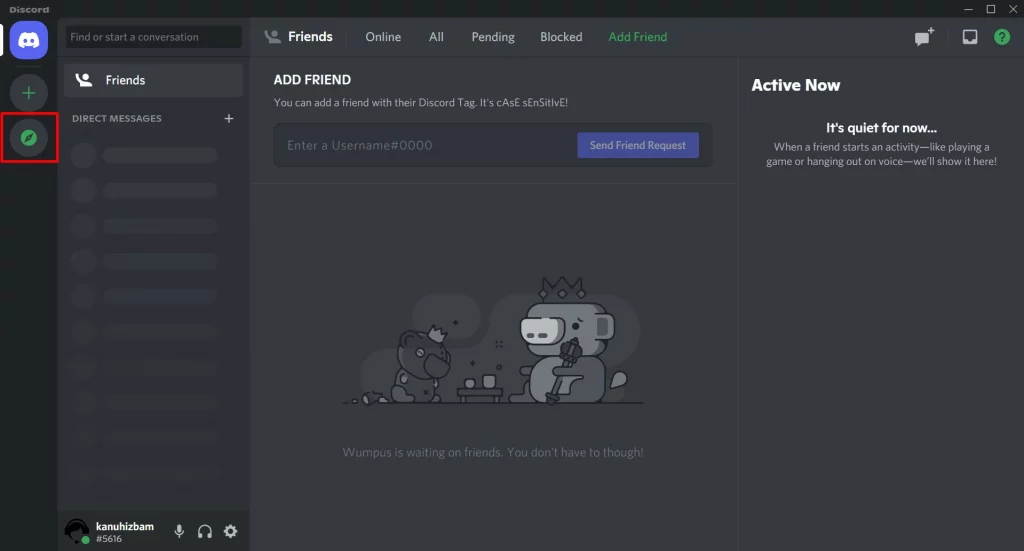
Langkah #3: Nah, di situ kamu akan disajikan berbagai macam server yang bisa kamu masuki secara bebas. Kamu juga bisa mencari server berdasarkan kata kunci di kolom pencarian.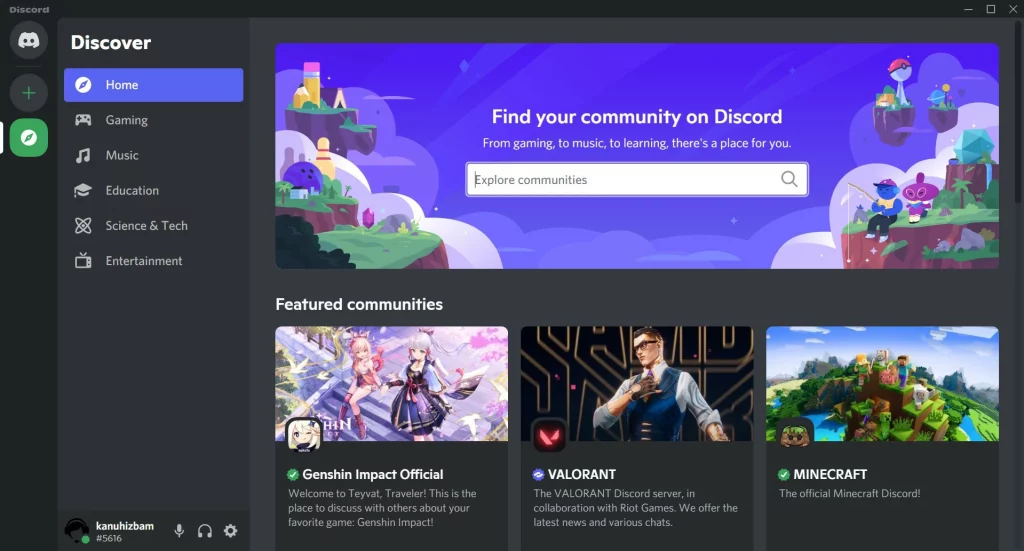
Langkah #4: Untuk bergabung, klik saja salah satu server yang ingin kamu masuki.
Langkah #5: Setelah itu, klik tombol Join … di bagian atas.
Langkah #6: Setelah klik Join, biasanya kamu diminta untuk menyetujui peraturan yang berlaku di server tersebut. Centang saja I have read and agree the rules, dan klik tombol SUBMIT.
Cara 2
Nah, selain bergabung ke server di menu Explore, kamu juga bisa bergabung ke server dengan menggunakan invitation link.
Biasanya, server yang menggunakan invitation link seperti ini bersifat lebih pribadi dan bukan untuk kalangan luas.
Invitation link ini didapatkan dengan cara meminta kepada admin server secara langsung. Jika diberikan, maka kamu baru bisa masuk ke dalam server tersebut.
Adapun cara bergabung server Discord di PC adalah sebagai berikut:
Langkah #1: Pertama, minta dulu invitation link kepada admin server yang dituju.
Langkah #2: Setelah mendapatkannya, sekarang buka Discord di PC atau laptop kamu.
Langkah #3: Lalu, klik icon + di menu navigasi sebelah kiri.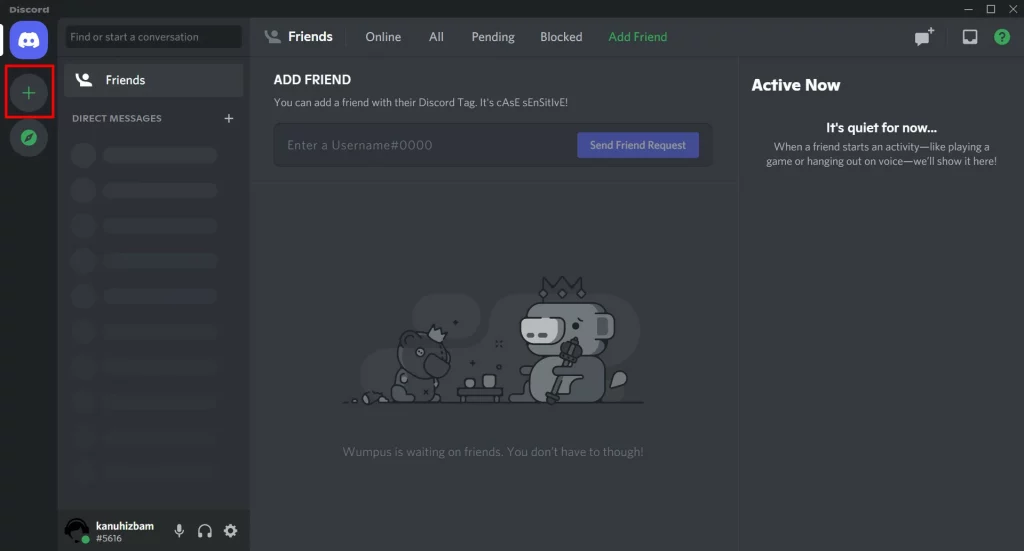
Langkah #4: Setelah itu, klik tombol Join a Server.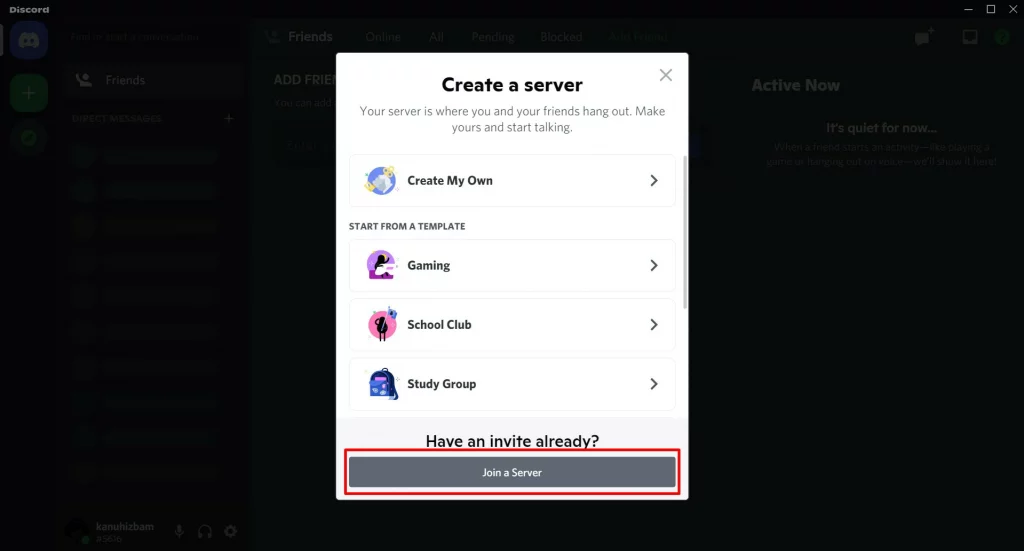
Langkah #5: Lalu, masukkan invitation link di kolom yang disediakan.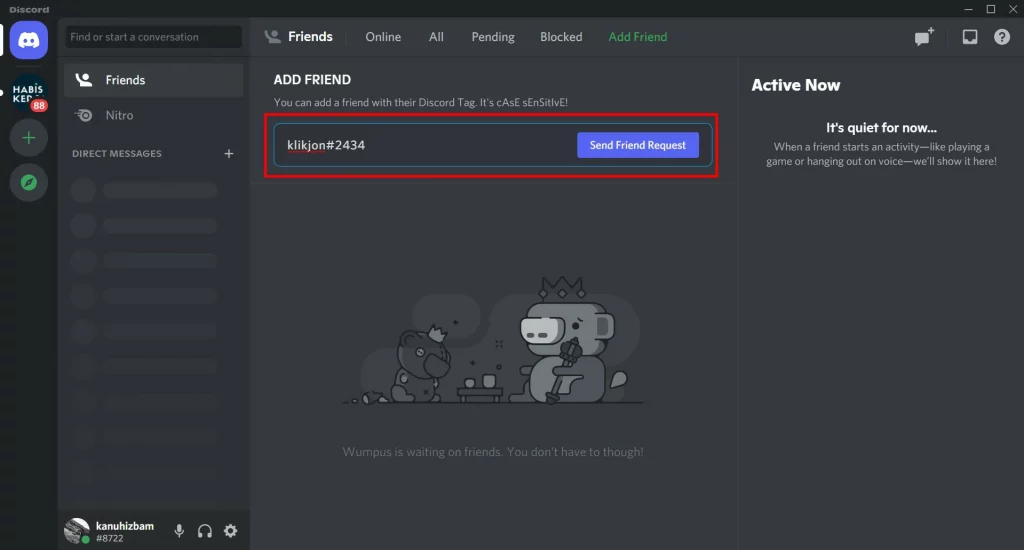
Langkah #6: Lalu, klik Join Server.
Baca juga: Cara Login Discord di HP, PC, dan Web dengan Berbagai Metode
Kumpulan Perintah di Discord
Selama melakukan aktivitas chatting di server Discord atau chat pribadi, ada beberapa kode perintah yang bisa kamu gunakan untuk fungsi-fungsi tertentu.
Ada banyak sekali kode perintah sebenarnya untuk memudahkan menjalankan beberapa fungsi dalam aplikasi Discord.
Namun, di sini Klikjon berikan beberapa perintah penting saja, terutama untuk pengguna pemula:
| @username | Untuk mention seseorang dalam sebuah chat. |
| @here atau @everyone | Untuk memberikan peringatan kepada seluruh anggota server. |
| /giphy (kata kunci) | Untuk menyisipkan GIF ke server. |
| /nick (nickname baru) | Untuk mengubah nickname baru dalam obrolan server. |
| /tableflip, /unflip, /shrug | Untuk menyisipkan berbagai emoji dalam obrolan. |
| /spoiler | Untuk mengirim pesan tersembunyi sekaligus memberikan peringatan di awal. |
Baca juga: Cara Menambahkan Bot di Discord dan Menggunakannya
***
Nah, begitulah kira-kira, ya. Bagaimana cara menggunakan Discord terutama untuk kamu sebagai pengguna pemula.
Kita sudah merinci bagaimana menggunakan Discord di HP maupun di laptop atau PC.
Mulai dari menginstal Discord, membuat akun, mengatur profil, hingga bergabung server dengan berbagai cara.
Originally posted 2021-11-15 13:49:27.